簡単!無料でHEICファイルをJPGに変換!【iMobie HEIC変換】
デザイナーのベーコンです。
仕事などでよくあるのですが…iPhoneで撮った写真をAirDropでPCに飛ばしてIllustratorで加工しようとしたら、
開けない!
なんてことがあります。
原因は、写真のファイル形式がHEICだったからです。
Photoshopでファイル形式を変換すればいいのですが、その手間が面倒臭い・・・もっと簡単にHEICファイルの写真を使うにはどうしたら・・・
そんなときに便利なHEICからJPGなどに一括変換できるソフト、iMobie HEIC変換を紹介したいと思います!
そもそも、HEICファイルって?
- iPhoneで撮影した写真のファイル形式が、iOS11からJPEG→HEICに変更になった
- HEICは、JPEGよりも高画質にも関わらずサイズが軽いため高効率。
というわけで、最近のiPhoneを使っている人は自動的に写真がHEICで保存されます。
軽くていいんですけどね…
でもiPhone独自の拡張子なので、Windowsやその他対応していない環境(僕の場合はIllustrator)で見ようとしても開けない!となるわけですね。
WindowsでHEICファイルをJPG/JPEG/PNGに変換して開く方法
扱いづらいHEICファイルを簡単変換!「iMobie HEIC変換」のご紹介!
煩わしいファイル変換を無料&簡単に叶えてくれるのが「iMobie HEIC変換」です!
無料にも関わらず、オンライン版・デスクトップ版が選べます。
使い分けとしては…
オンライン版…PCのインストールがめんどい人&容量を食ってしまうので使用頻度少ない人
デスクトップ版…日常的に画像加工なんかをする人用。複数画像をスパッと変換するのに便利です。
あとはネットを開くとついよそ見、寄り道しちゃう人なんかにもデスクトップ版はオススメです!
「iMobie HEIC変換」(オンライン版)を利用して、いざファイル変換!
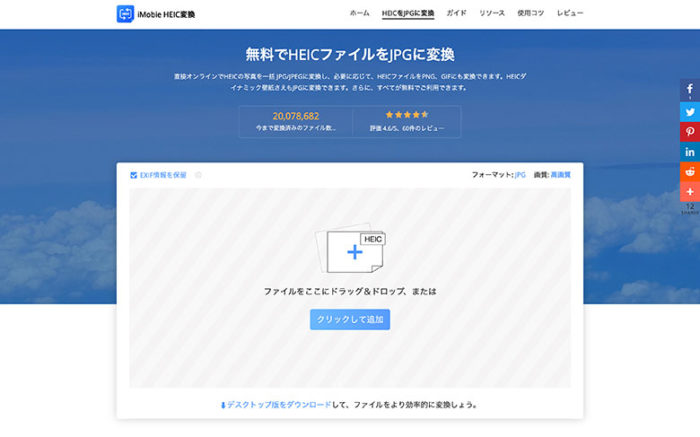
さっそくiMobie HEIC変換へアクセスして、ファイル変換をしてみます!
画面中央に出てくる白い枠の部分だけで簡単に画像変換ができるみたいです!
その下には変換の手順が載ってます。たった3ステップです。
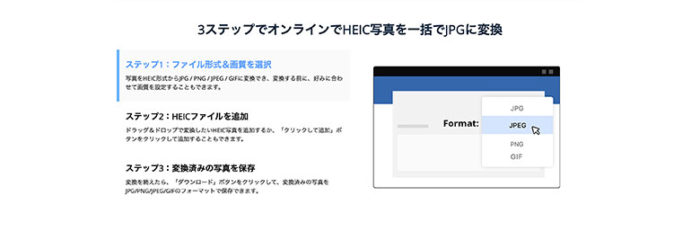
STEP1〜ファイル形式&画質を選択
「フォーマット」で変換後の形式をJPG/PNG/JPEG/GIFが選べます。
「画質」で、高画質/中画質/標準画質から画質が選べるのも便利です。
ちなみに、「EXIF情報を保留」にチェックがついた状態だと、画像に記録されている情報(日付や時刻、位置等の情報)をそのまま変換したファイルにも記録させたままにできるようです!
STEP2〜HEICファイルを追加
変換したい画像をドラッグ&ドロップ(またはクリック)で追加します。
このとき、変換したい画像が複数ある場合はまとめて追加できます。
追加すると即座に変換が開始され、ものの数秒で変換が完了します!待ち時間が短いのも魅力!
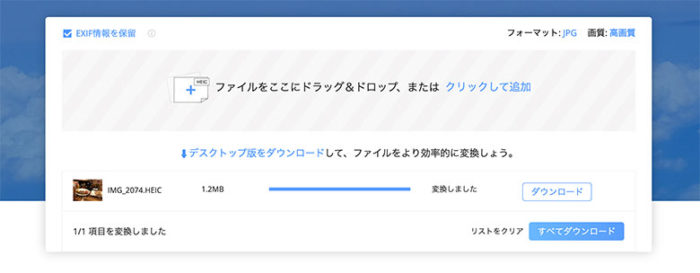
STEP3〜変換済みの写真を保存
「ダウンロード」を押して保存します。
変換した画像が複数あるときは、右下の「すべてダウンロード」からzipファイルで一括して保存できます。画像が多ければ多いほど、この一括ダウンロードは重宝します!
ちなみに、「すべてダウンロード」だと変換した画像がフォルダにまとまった状態で保存されるので、バラバラに保存された画像を1枚1枚探す・・・なんて手間も省けて一石二鳥です。
その後に加工作業等を控えている画像なんかは、ジャンルごとに一度に追加して「すべてダウンロード」すれば、その後のフォルダ整理なんかも省けて良さそうです。
「iMobie HEIC変換」(デスクトップ版)を利用していざファイル変換!
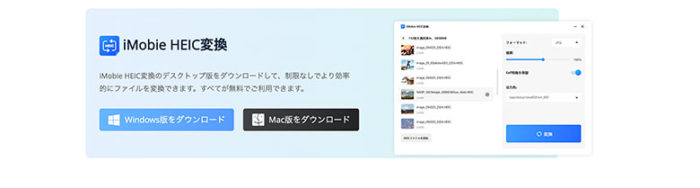
まずはiMobie HEIC変換へアクセスして、一番下までスクロールするとこんな画面が出てきます。
「Windows版をダウンロード」もしくは「Mac版をダウンロード」から、デスクトップ版をダウンロードします。
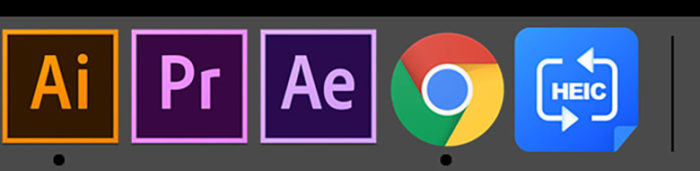
ダウンロードが完了したら「HEIC」と書かれた青いアイコンが登場しました!
さっそく起動すると、こんな感じ!さっそく変換してみます。
STEP1〜HEICファイルを追加

変換したい画像をドラッグ&ドロップ(またはクリック)で追加します。
STEP2〜ファイル形式&画質を選択
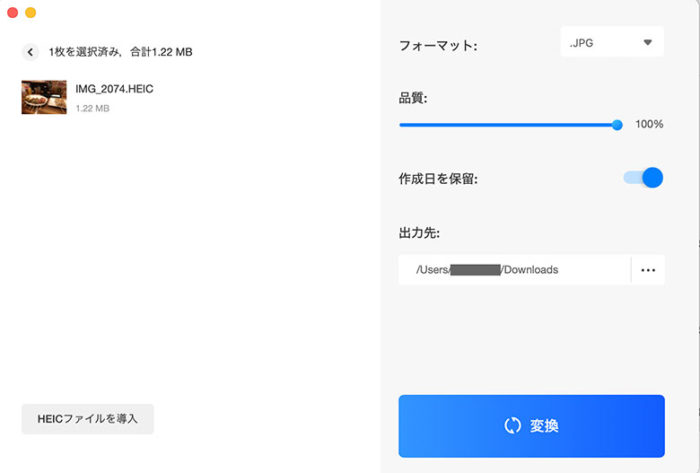
変換したい画像が複数あるときは、左下の「HEICファイルを導入」を押すと他のファイルを追加することができます。
「フォーマット」で、JPG/PNG/JPEG/GIFが選べます。
「品質」をパーセンテージで指定できます。
ちなみに、デスクトップ版では「EXIF情報を保留」はできないようです。代わりに「作成日を保留」という項目があり、こちらにチェックすると作成日の情報を記録したままでファイル変換ができます。
「出力先」で、保存したい場所を指定します。
STEP3〜変換済みの写真を保存
STEP2まで設定できたら、右下の「変換」を押すとほんの数秒で指定した場所に画像が保存されます。
複数枚まとめて変換もできるので便利です。
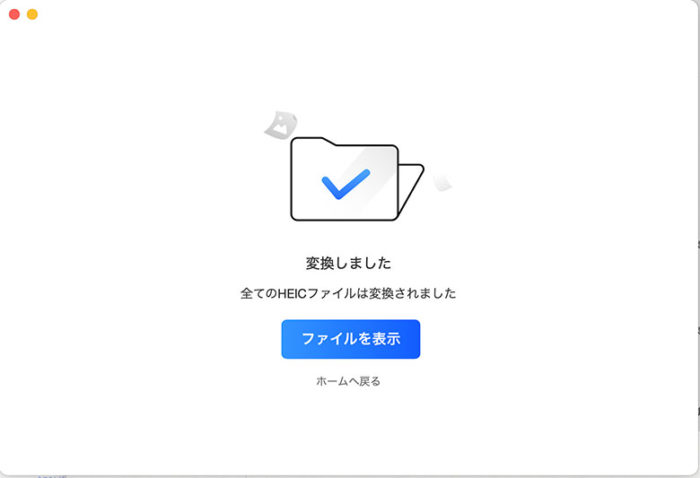
「あれ?保存場所、どこにしたっけ・・・」なんてときは、切り替わったページにご親切に「ファイルを表示」という項目があるので、そこを押せば保存された場所まで飛ばしてくれるので安心です。
最後に
日常的に画像ファイルを扱う場合、こうした小さな効率化が結果的に大きな負担軽減となります。
個人的には、デスクトップ版の方がアップロードの待ち時間もなく、シンプルな見た目で好きですが、最初からダウンロードしなくても、まずはオンライン版でお試しするのも手だと思います!
