
デザイナーのベーコン(@dogdog464646)です。
ベーコン
札幌在住のグラフィックデザイナー。
著書 レイアウト・デザインの教科書(SBクリエイティブ)
犬のYouTubeは登録者11万人超え、2024年も音楽制作をやっていきたい、あとデザインブログもね。
Adobe MAX2023出演、Canva公式クリエイターだよ!月30個くらい無料で使えるデザインテンプレ作ってるよ!
もうさ、パソコンを使う仕事の友達みんなに全力でおすすめしたいアプリがこのEagleです。
どうしたら伝わる?あんまりこういう強い言い方しないように気をつけてるけど、これはほんとおすすめ。
▼特にこの人たちにはおすすめ(本当は全員)
- デザイナー
- イラストレーター
- YouTube運営者
- Pinterest愛用者
- ファイルの整理整頓が苦手な人
ちなみにこの記事はPRですが、Eagleが好きすぎてこちらから持ちかけたお仕事です。悪いところも書いてOKで最高です。
Eagleとは
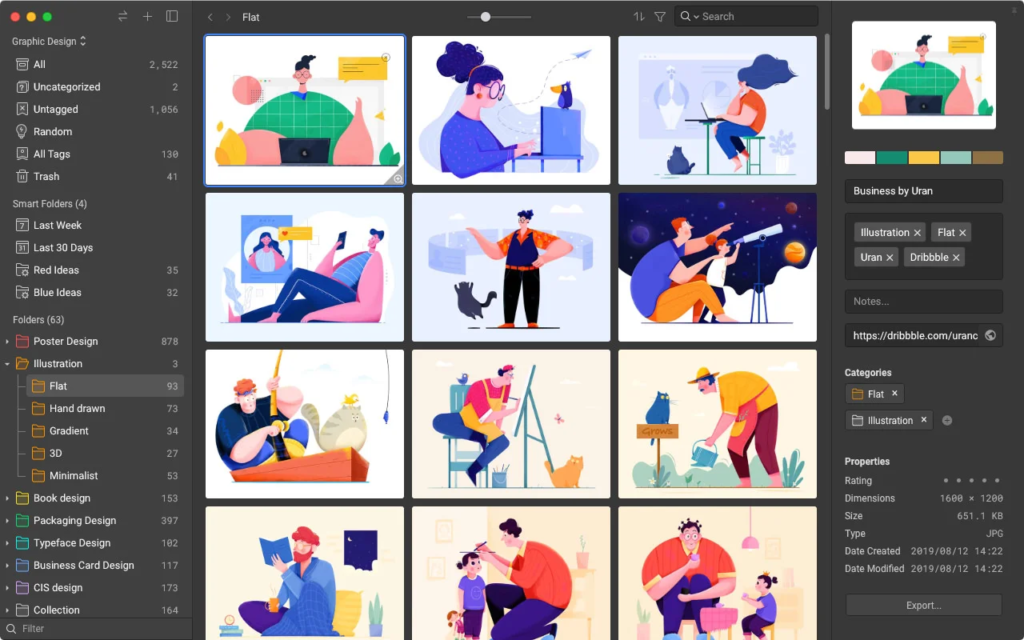
簡単に保存できる軽い「画像保存・管理ソフト」です。(変換や書き出しもできる)
「すべての画像をここに保存する」と決めることができるくらい信頼できるのが、Eagleの素晴らしいところです。動作も軽いです。2回書いてしまった。
オンラインじゃなくてローカル版の個人Pinterestと言ったらいいでしょうか。「でも、画像保存なんて、フォルダに保存いいじゃない?」と思いました?
いや、ほんと、ぜんぜん違うんですよ…。
ズバーっとできること&特徴を書いてみると
- とにかく気軽に画像を保存しよう!という気持ちになるUI
- バックアップも簡単(ローカルに保存されてDropboxへGO)
- ブラウザで画像保存&スクショを撮る → URLも保存される
- 色もコードで表示される
- スクショはwebpで保存されるから、そのままブログにアップしたりもできる
- URLだけで保存することもできる
- ソフトが軽くて画像一覧がみやすい、iPhoneのつまんで全体の拡大縮小ができる
- 動画、音楽、PDFも保存できる
- 買い切りのソフト、高くない
本当はまだまだあるんだけど、僕が使っている機能はこんな感じ。具体的にどうやって使っているかを紹介します!
対象者としてはデザイナーもディレクターも、インテリアを楽しみたい人など、なにか画像を集めることがある人には便利なアプリです。
僕がEagleの好きなところ。
まず、保存が簡単なことですね。
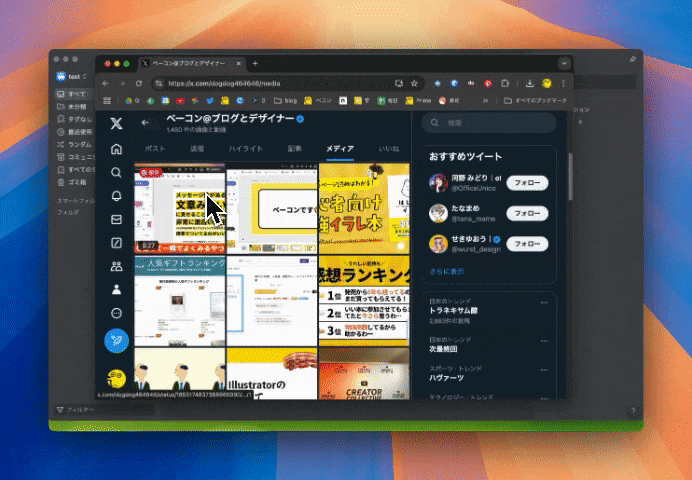
あとアプリ自体も軽い。つまり保存しやすく整理しやすい、見やすい、UIが最強すぎる、よくやった!
Eagleに保存した画像を動画編集ソフトやデザインソフトにドラッグして持っていくこともできるよ。
とにかくEagleに保存すればいいと思うと楽になった
デザインの参考画像を保存するときに、一番使っています。
あと、好きな部屋を集めて家を建てるときに建築士に提案するときも大活躍だった。
過去に保存した画像のURLがわかることで、ブックマーク的にも使えるしね。もちろん思い出の写真やテンションが上がる画像をフォルダ分けてして保存もしている。
▼自分の音楽機材フォルダ
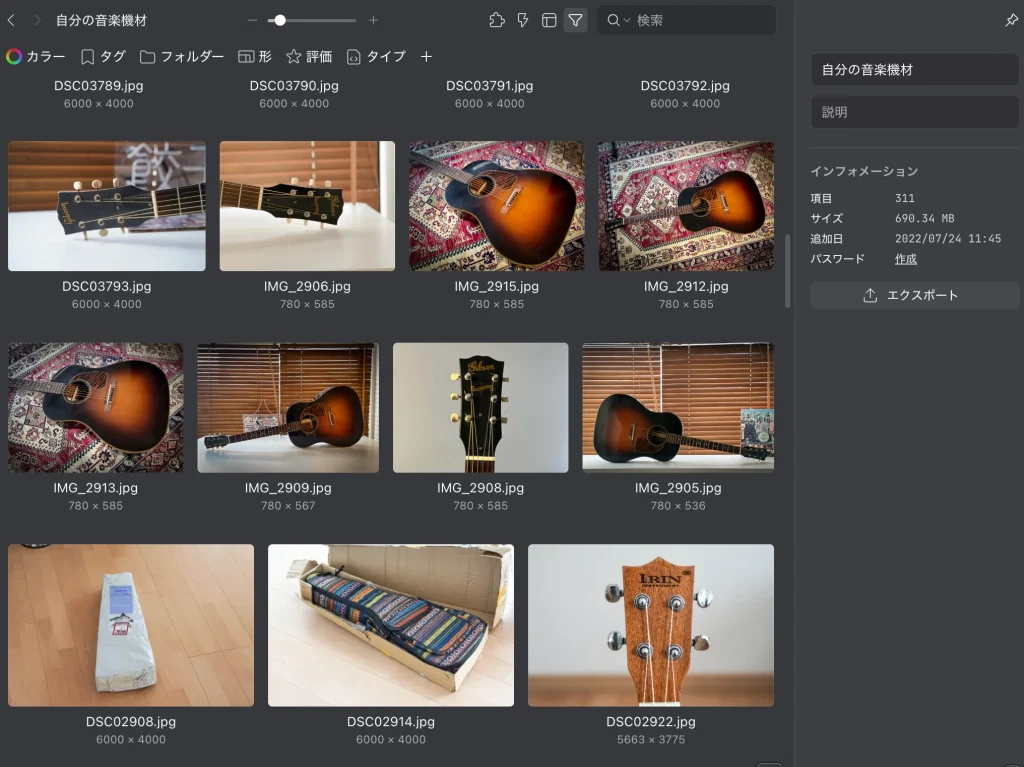
▼インテリアの参考にした写真など
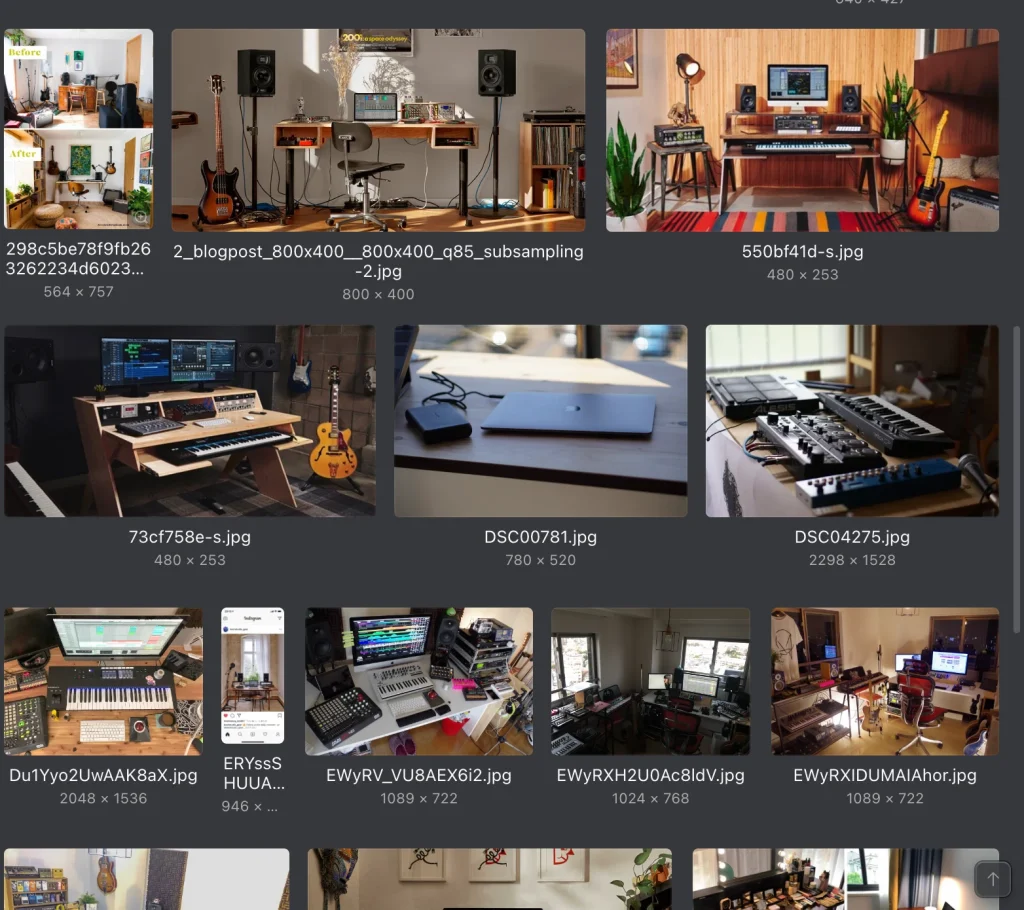
こうやって一覧の拡大縮小も楽々!iPhoneの「写真」と同じ感じで使いやすい。
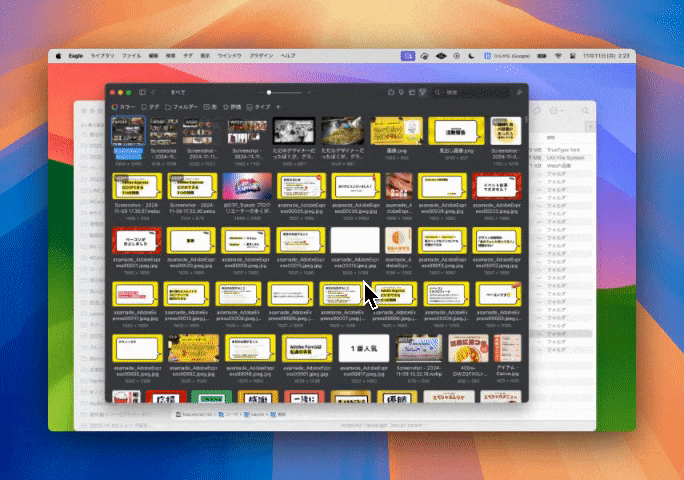
気になるデザインを保存する → デザイナー・ディレクター向け
デザイナーは、良質なデザインをたくさん見るべきです。
参考デザインはお客さんやチームと意見のすり合わせにも大切ですし、デザインを集めて使いやすく保存しておくことはデザイン力アップの筋トレだと思っています。
そんなとき、Eagleが役立ちます。そもそも、「参考デザイン」ってどこに保存すればいいんでしょう?僕は昔、参考フォルダを作ったり、案件ごとに「参考デザイン保存フォルダ」を作っていました。だけど、参考フォルダがぐちゃぐちゃになったり、デスクトップにスクショが溜まってしまうこともよくありました。
しかし、今はEagleにすべて保存することで解決しています。なぜEagleがいいかというと…
- 保存場所がEagleだけにすればよくなる、迷わない
- とにかく保存が楽
- あとで探すときも見やすい、色別で探せるし
- 保存したら保存した場所のURLがついてくる
- 保存した画像をカラー別で表示できる
つまり、整理・管理しやすいんです。
見やすくて、整理しやすいEagle、次は保存の方法3つを紹介します!
Eagleの保存方法は3つ(保存できないものも保存できるし)
Eagleの保存方法は3つ。
1.エリア指定したスクショ
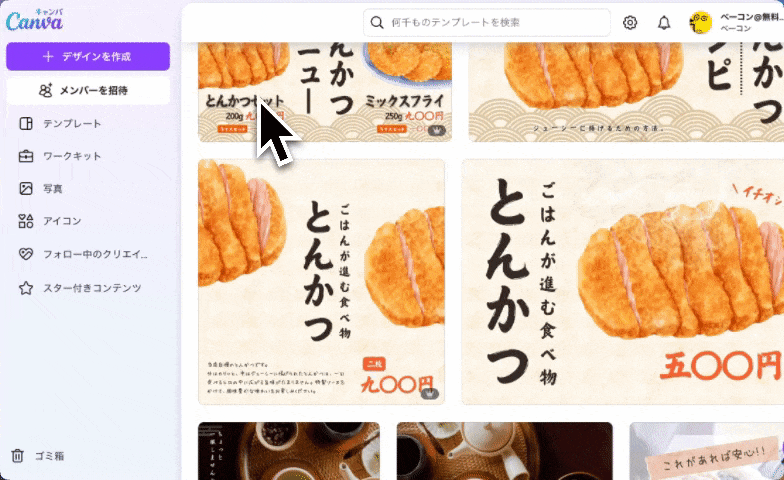
↓こんなスクショが撮れます。(Eagleに保存されるのがOS標準のスクショとの違い)
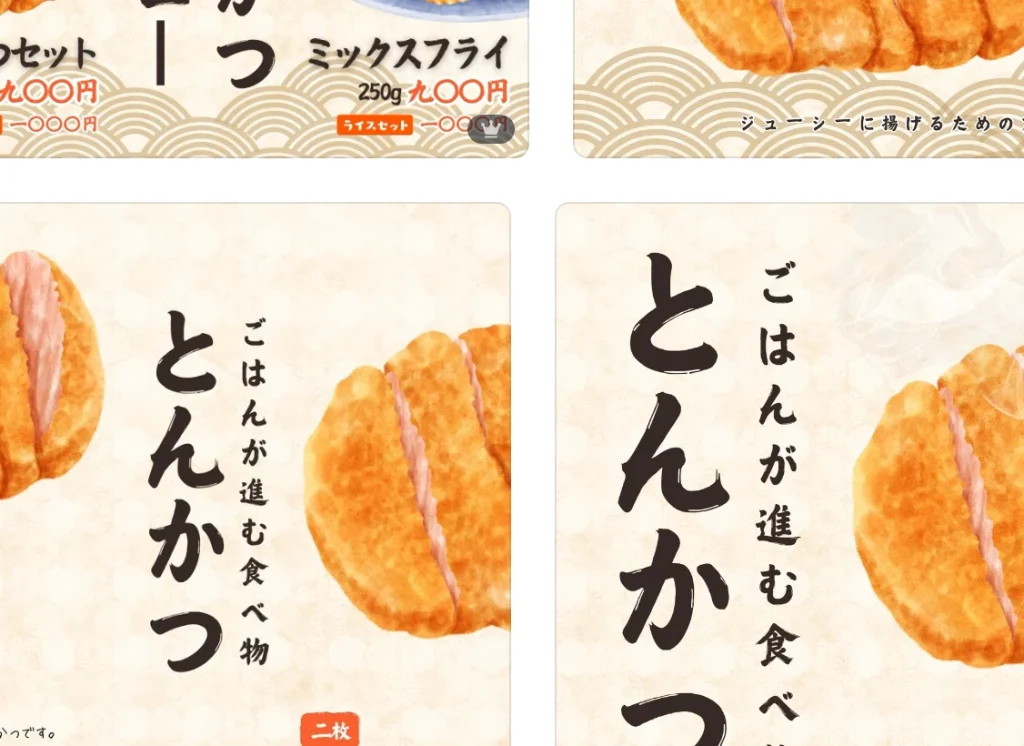
Command+Eで範囲を指定して、好きな場所をスクショ出来ます。(僕はイラレとかのショートカットキーとかぶるのでCommand+Option+Wにしてるよ)
この方法で範囲を設定してスクショすることで、Eagleに保存されます。
2.ブラウザで右クリックor 下にドラッグ
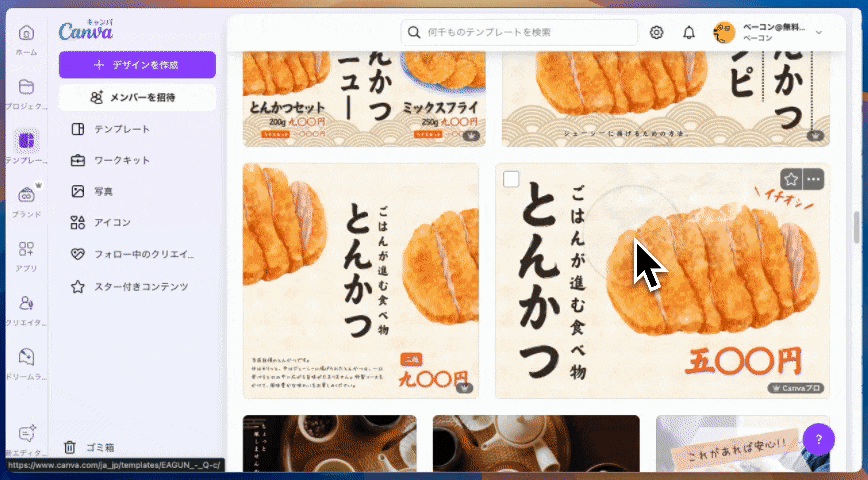
画像を保存するときよく使うのがこれ。
画像を下にドラッグするだけで保存する機能。
便利〜!保存したときに気持ちいい効果音もなります。
たまに下ドラッグで保存できない画像も、右クリックから保存できます。これが地味に便利です。この機能はGoogle Chromeの拡張機能でEagleを入れている場合に使える機能です。
保存するとき「どのフォルダに入れる?」と右半分で遠慮気味に聞いてくれるのスマートだよね。
3 画面の画像を1つ1つ「全部一括で」保存する
これ面白いんですけど、たとえばYouTubeのこのページでバッチ保存をクリックすると…
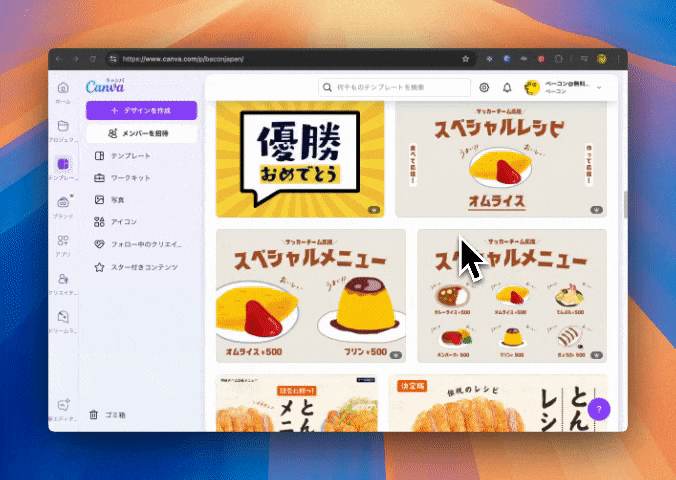
今画面に表示されているサムネイル、アイコンなどがすべて個別で保存されます。
上の例の場合70個が一括で保存されています、この機能の場合、「本当に全部保存する?」確認画面が出てきますので保存したいものだけチェックを入れて保存しましょう!
もちろん普通に「パソコンのフォルダから」も保存できる
MacのFinderの画像ももちろん保存できます。さらに、逆にEagleからフォルダにコピーするのも簡単。次でもうすこし紹介します。
Eagleから書き出したり、ドラッグして画像を貼る
ブラウザから保存した画像を、メールやチャットツールに貼るときにEagleを介するのもおすすめです。Eagleを介したほうが早いタイミングもあるくらい。
例えば、Eagleに一時保存フォルダを作って画像が必要なタイミングでドラッグアンドドロップでEagleからGoogleドキュメントに貼るなど、一時的な置き場としても使いやすいです。
画像のサイズ変換、リネーム、Webpでの保存時も便利
画像を複数個選んで書き出すのも簡単です。
右クリックして「エクスポート」→「指定した形式/サイズでエクスポート」を選択すると一括で書き出せます。容量の軽いWebPで書き出したいときに重宝してる。
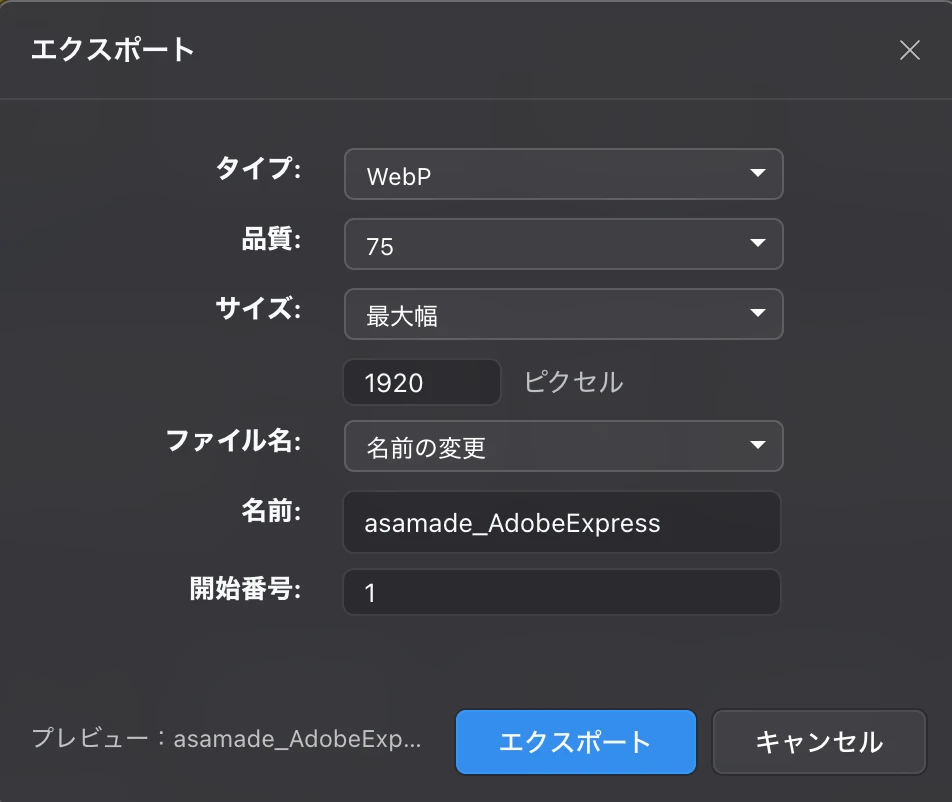
バックアップ
Eagleはローカルのソフトです。画像はオンラインには保存されません。
保存用のファイルがあるので、これ一つをバックアップすればOKです。Dropboxなどでこのファイルを自動保存するようにしておけば安心ですね。
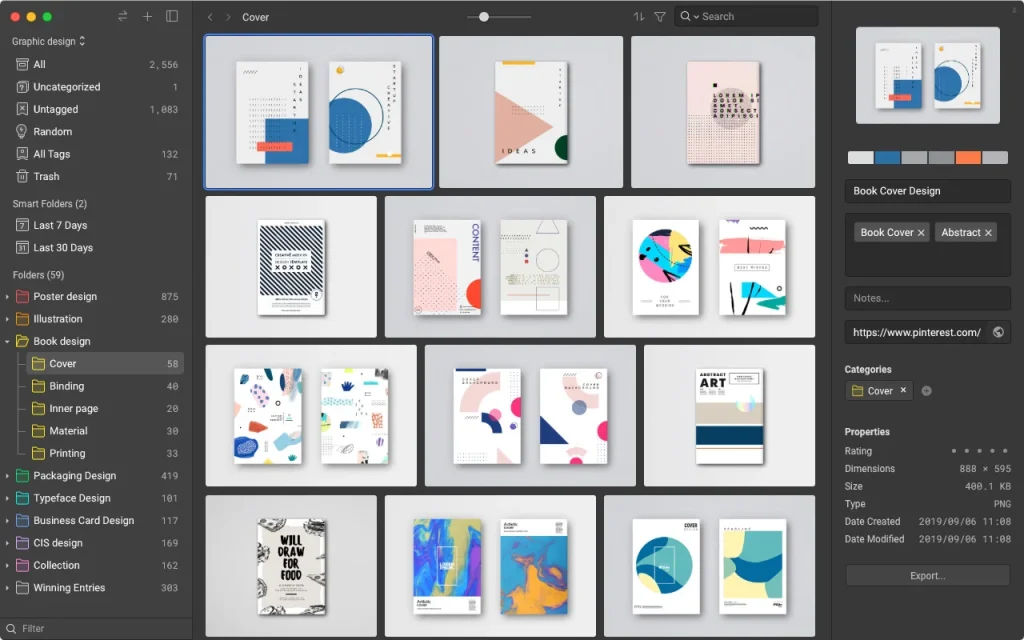
Eagle 4の新機能
2024年の秋にバージョン4がでました。
パフォーマンスやUIがよくなっています、バージョン3買った人も課金しなくてバージョンアップできるのが最高だよね。
個人的にはiPhoneの写真形式HEICの読み込みが高速化したのが、一番嬉しいです。
あとは「プラグイン」面白いよね。
上部のメニュー「プラグイン」から面白い機能をインストールできるよ。
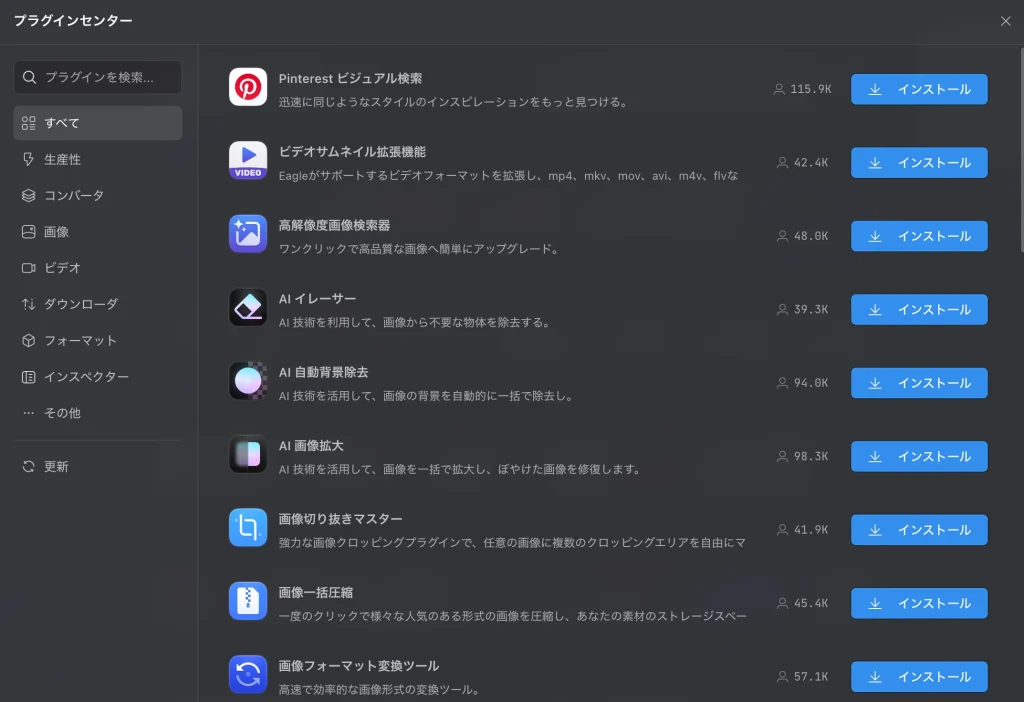
いくつか紹介します。 使い方はたいてい画像をクリックして[右クリック]→[プラグイン]です。
3つ紹介するよ。
①Pinterestビジュアル検索
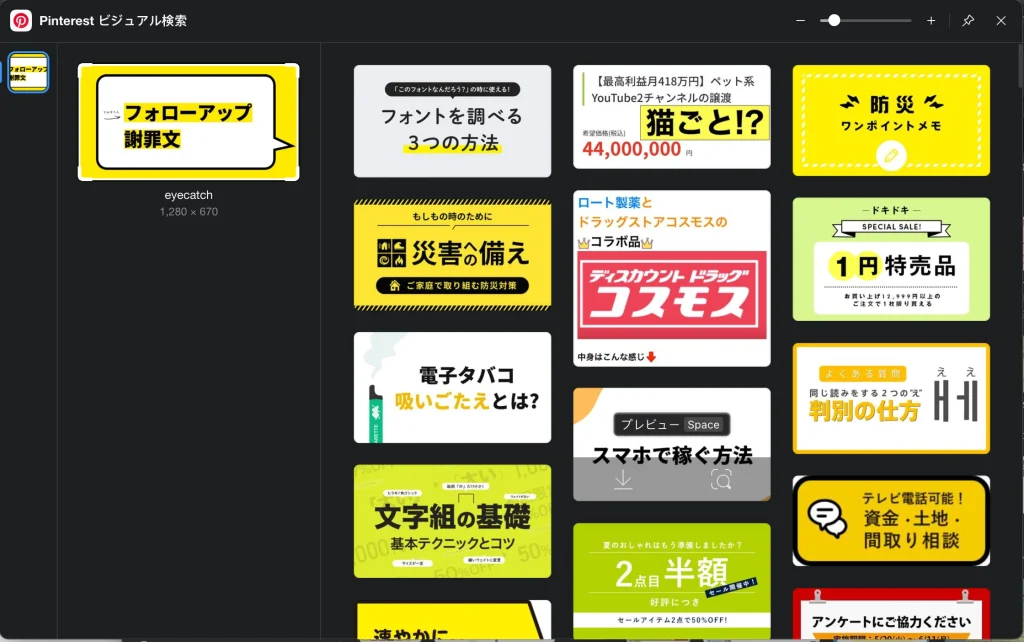
左側の「フォローアップ謝罪文」と書いたの画像をEagleで画像を選択して
右クリック→プラグイン→Pinterestビジュアル検索
でこうなった。確かに似たような文字サイズ、ゴシック体のデザインでデザインに迷ったとき参考になるかも。EagleってローカルPinterestって言われ方もするけど、Pinterestみたいに参考から参考にどんどんサーフィンしていくみたいなのはできなかったものね。デザイナーとか参考画像を探している人はより役立つ機能かも!
ローカルに保存して気軽に軽く画像を閲覧→ 似たような「参考画像」をみたいときにPinterestビジュアル検索を使う
②画像比較
2つの画像を比較して差分を見つけるためのプラグインも面白いですね。
3種類の比較方法があります。
2枚の画像を表示して比較
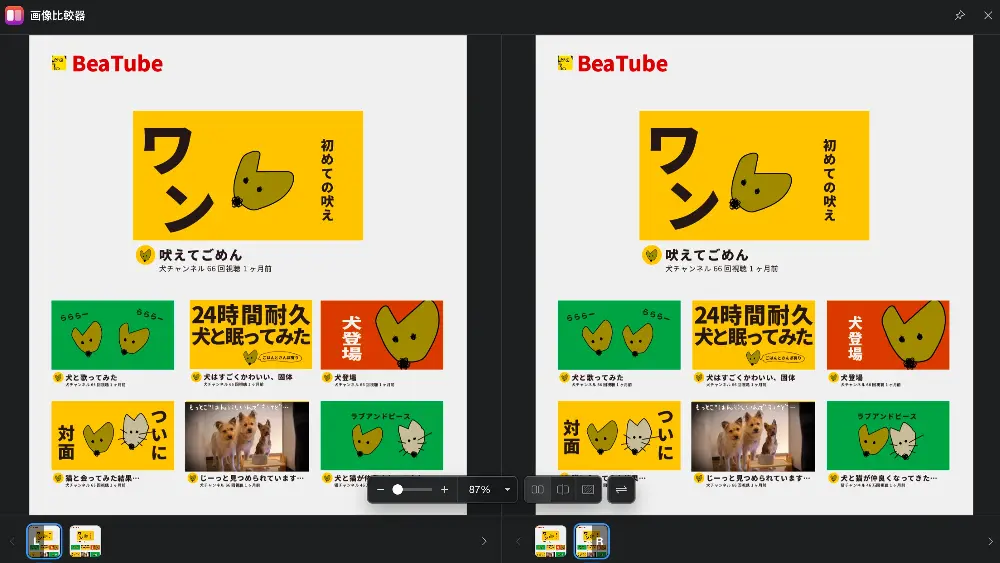
スライドして切り替える
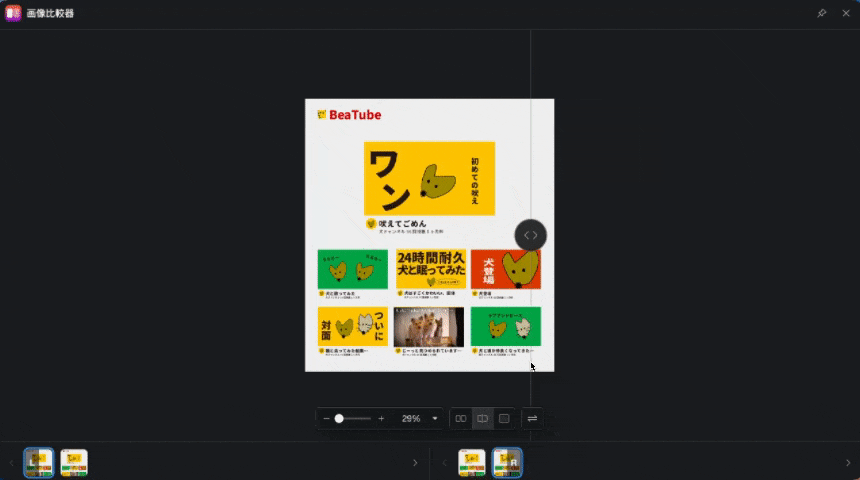
重ねて比較する
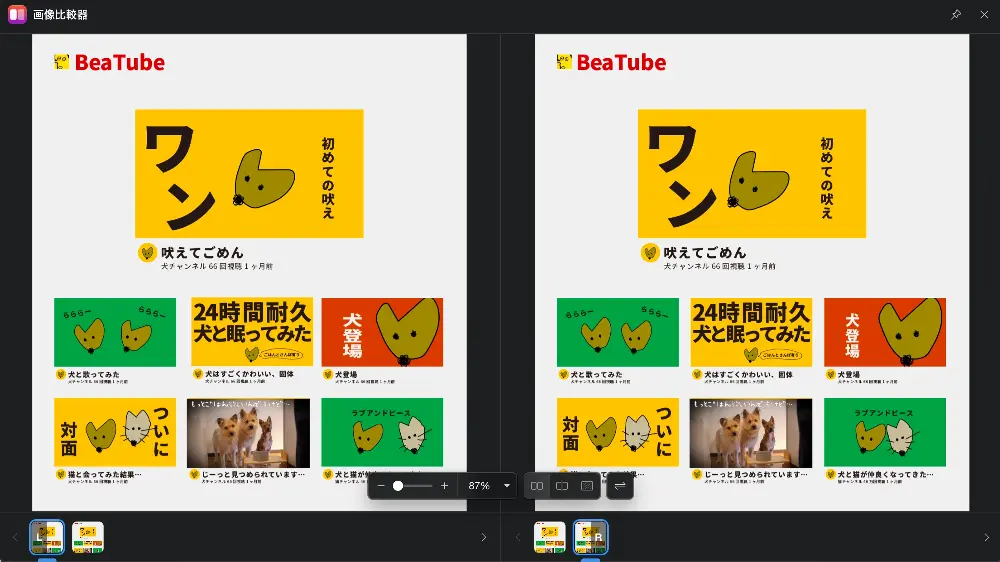
この3つのモードを使えます。
修正した画像を「どこ直したっけ?」と探す時に使ったり、サイゼリアの間違い探しでヒーローになりたい欲望が出たときにも使えそうです。
③画質アップ
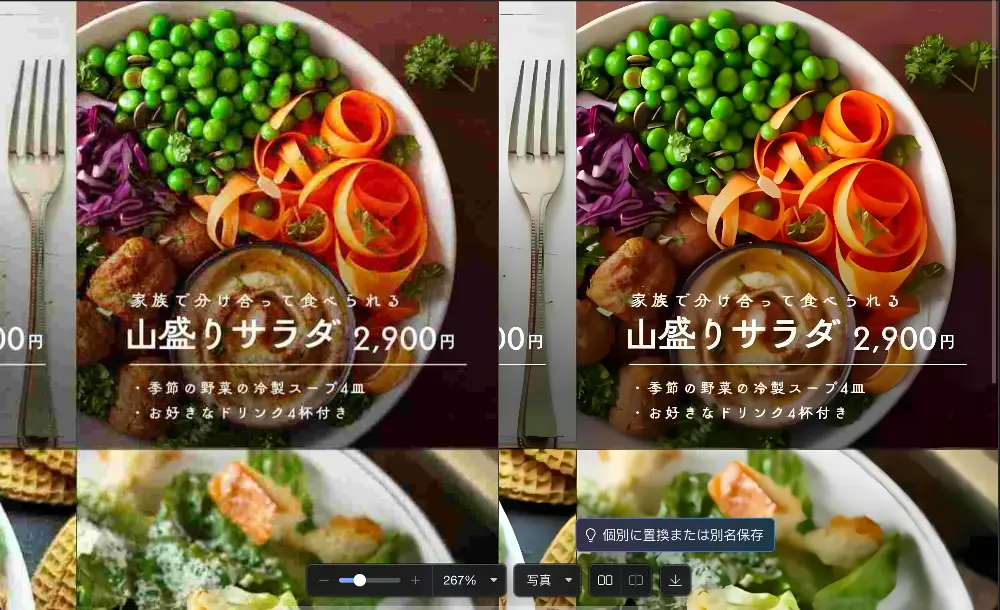
AIにより画質をアップすることができます。
これ意外と使えますね…、ちなみに画質アップは「イラスト」「写真」を選ぶことができます。(自動で判別されてあとで変えられるよ)
プラグイン総評
その他に背景除去や、ネット上から最大サイズの画像を見つけるプラグインなど定番からちょっと特殊な機能を持つプラグインがたくさんあります。フリーソフトなどにもある機能でもEagle内で完結しちゃうのがいいよね。
あと、素晴らしいのは、画面を一覧で表示してるときも、1枚の画像を表示してるときも右クリックで「プラグイン」が選択できるのが素晴らしいですね。好きな時に右クリックを押せば、使いたい機能がある便利さ!こういうとこよ、Eagleのいい所は。
料金
有料ですが買い切りです。
- 34.95ドル
- パソコン2台までOK
- スマホとは連動しない。
- 学割で30%オフ
- 1回買えばバージョンアップ対応
書き忘れたことを伝える質問コーナー
- すべての画像をEagleに入れてるの?
-
いや、仕事のプロジェクトごとにフォルダにも保存しているよ。それもEagleでいけるのかもしれないけど、まずはてきとうに使うのがいいと思うんだよね。
Eagleは主に参考画像や好きな画像の置き場。制作した画像はまだあまり保存してない、のちのち。
- 使いこなせるか不安です。
-
大丈夫だよ、僕のフォルダぐちゃぐちゃだよ。(なにが大丈夫なのかはわからないですが)
完璧を求め過ぎなんです人間。僕も一度しっかり整理しようとしてEagleを使わなかったことがあります。でもそうすると、「ちょっと保存したい」ものがめんどうで保存されないか、デスクトップに雑に置かれたりするんですね。それならてきとうにEagleに保存したほうがいいよ、日曜日の夜にでも整理しなよ。
- 他に便利な使い方ある?
-
一括でWebpに変換するのにも使ってる。ウェッピーは軽くていいよね。
- バージョン4って重くない?
-
重くない!バージョンアップしても重くならなかったのがうれしい!
しかもバージョン3はheicの読み込みが遅かったんだけど、改善して嬉しい - 他に便利な使い方ある?パート2
-
サムネ付きのブックマークとしても使えるのがいいよね。画像にURLついてくるので、この画像を拾ったのはこのサイトってのが意外と便利。好き。
最後に伝えたいこと「Eagleを使いこなせない君へ」
Eagle使ったけど、なんだかうまく使いこなせなかったという君は多分整理がうまくできなかったんだろう。
いや、そもそもきみはもしかしたらパソコンのファイルの整理が苦手かな?それとも得意すぎて完璧を目指しているのかな?
それなら多分、Eagleにてきとうに保存をするのがおすすめです。まず放り込むんだ。
「これはすごい」と思って出会った画像、二度と会えなくなる前に保存だけしといた方が良いよ。どっかのタイミングで整理できるよ。整理しやすいEagleならね。
あとダウンロードフォルダやデスクトップに貯まるより、Eagleに適当に溜まってるほうがどうにかなるよ。僕も実際整理がうまくできてないけど、定期的に振り返ってみてちょっと整理したりして、そのときに「こんな画像保存したわ〜」と自分の好きなものをみつけるきっかけになったりしてて、なんていいうの?楽しいよ。
すべての機能はEagleの公式サイトが非常にわかりやすいです。>>Eagle公式サイトはこちら
