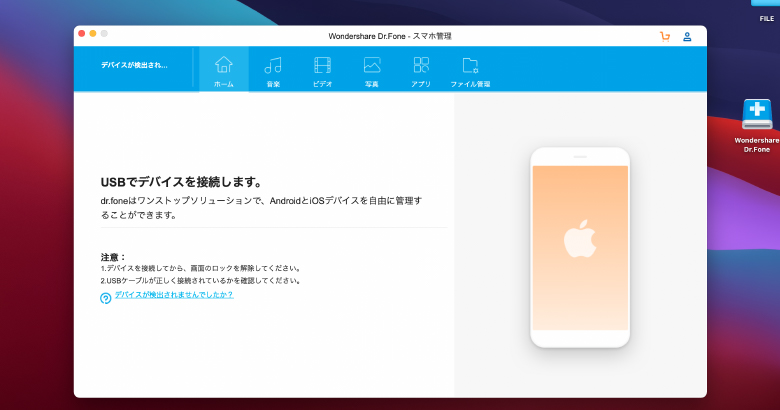
iCloudの容量が足りません
とよく警告が出てしまう、デザイナーのベーコン(@dogdog464646)です。
日頃YouTubeの動画や写真をiPhoneで撮影していると
iCloudのストレージの容量も満杯になり警告が表示されます。
いざ、バックアップを取ろうと思っていても、
iPhoneの中にある全情報のバックアップを取るとなると、膨大な時間もかかる…
正直、いらない写真とかデータもある…
バックアップを取るなら必要なデータだけバックアップを取りたい。
そして、iPhoneの空き容量も確保したい。
こういう時に便利なアプリケーションWondershare Dr.Fone – iPhoneスマホ管理を紹介します。
あなたの専属データマネージャー?
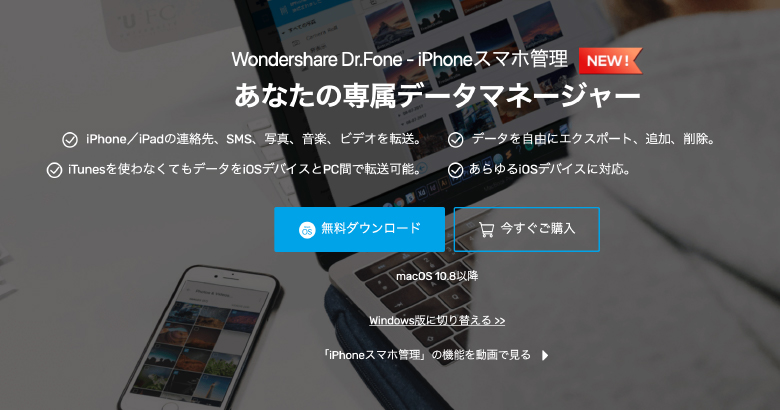
Dr.Fone – iPhoneスマホ管理は、iPhoneからMac、iPhoneからPCにデータ転送ができるアプリケーションです。
iPhoneにある写真、ビデオ、音楽、連絡先、SMS、ドキュメントのバックアップしたい項目を選んでmacやPCへ転送し
保存することができます。
今までiTunesでしていたiPhone管理がとても楽になります。
使用しているデバイスへiTunesのダウンロードは必要なく、Dr.Fone単体でiPhoneのバックアップをすることが可能です。(これはWindowsの人も嬉しいはず!)
さっそく、バックアップ開始!
実際に、Dr.Foneを使用してiPhone内にあるデータをバックアップしてみます。
あらかじめダウンロードしているDr.Foneを立ち上げます。
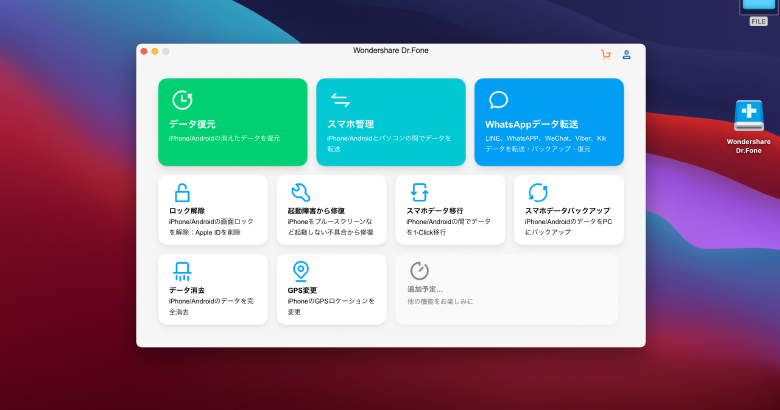
真ん中にあるスマホ管理をクリックします。
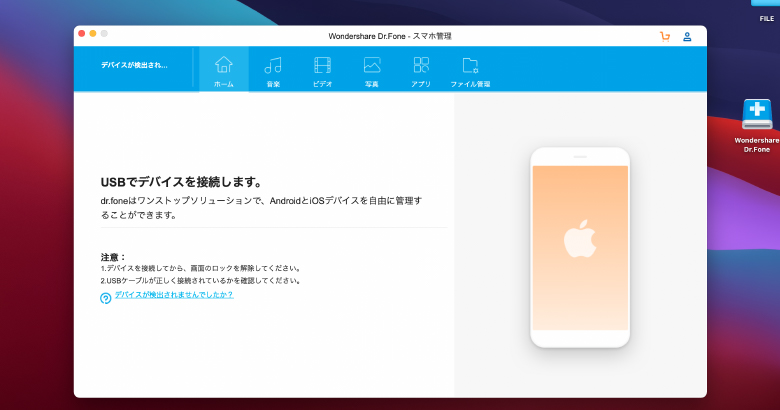
Wondershare Dr.Fone – iPhoneスマホ管理が立ち上がります。
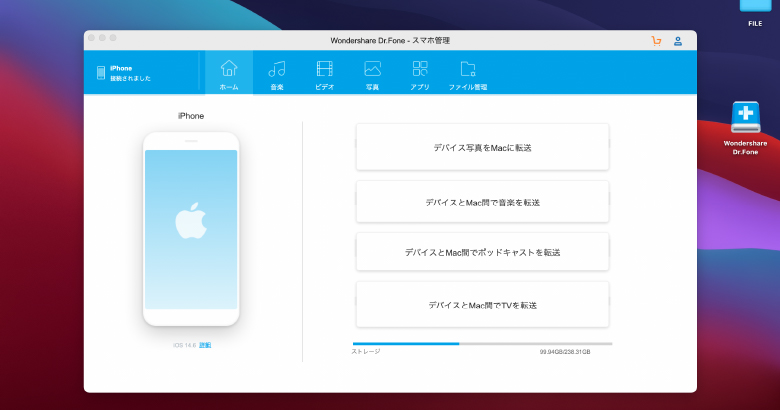
iPhoneを接続(有線)します。データが読み込まれるとホーム画面にこのような表示がされます。
実際に使用しているストレージの容量も確認できます。
今回はバックアップしたい写真を選んでmacへデータ転送をするので「写真」を選択します。
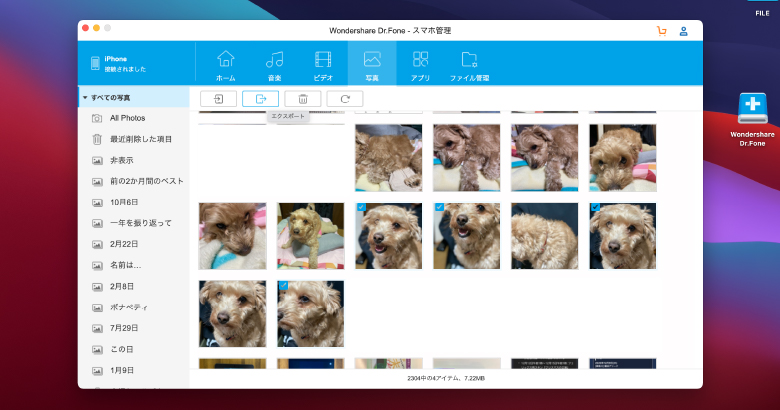
そうすると、iPhoneの中にある写真が時系列で表示されます。
バックアップしたい写真にチェックを入れて、エクスポートします。
折角なので友人宅にいるワンパクなワンちゃんの写真を転送してみます。
任意のフォルダを選択しエクスポートをしてください。
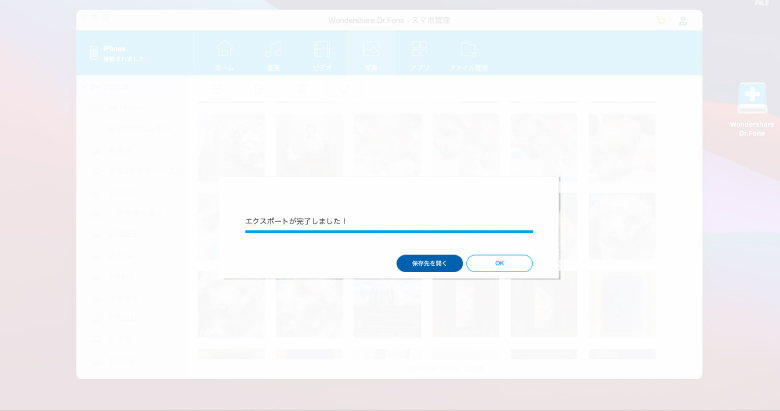
エクスポートが完了しました。
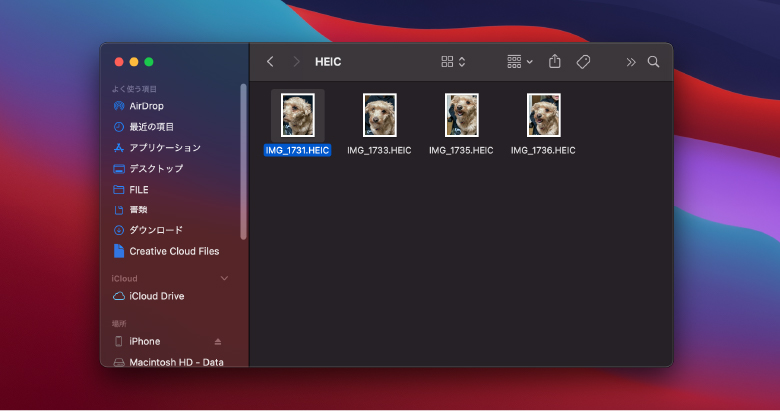
無事に写真がmacへ転送されたことが確認できました。
僕が使用しているのはmac版になります。
Windowsを使用している人はWindows版もあるので、ぜひ使ってみてください。
ダウンロード方法はこちらのページを参考にしてください。
Wondershare Dr.Fone – iPhoneスマホ管理のダウンロード方法
HEIC形式をjpg形式に、拡張子の変換が可能!
実は、写真のエクスポートが完了した時にこのようなポップアップがでてきました。
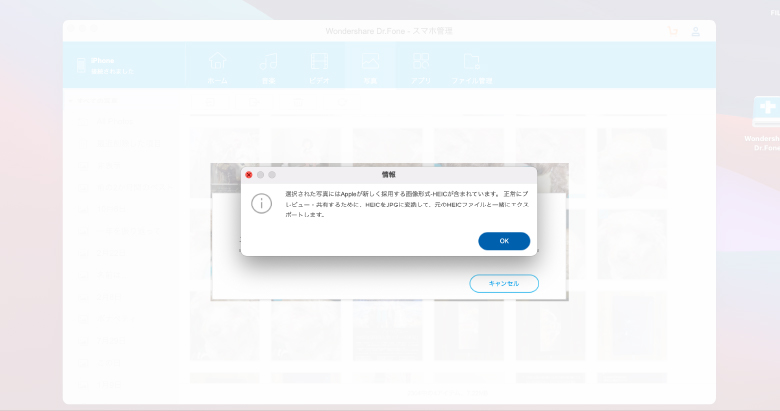
iPhoneで撮影した写真の拡張子は基本HEIC形式になっています。
この形式、ちょっと厄介でデザイン専用アプリケーションでは取り込みができない場合があります。
Dr.FoneはiPhoneの写真を転送すると同時にHEIC形式の写真をjpg形式に変換した写真も一緒に保存をしてくれます。
本来なら、拡張子を変換するアプリケーションやWEBサービスを使用しなければなりません。
ただ、このちょっとの手間がすごく面倒に感じることがあります。
この機能で少しだけ、デザイン作業がスムーズにできるようになりました。
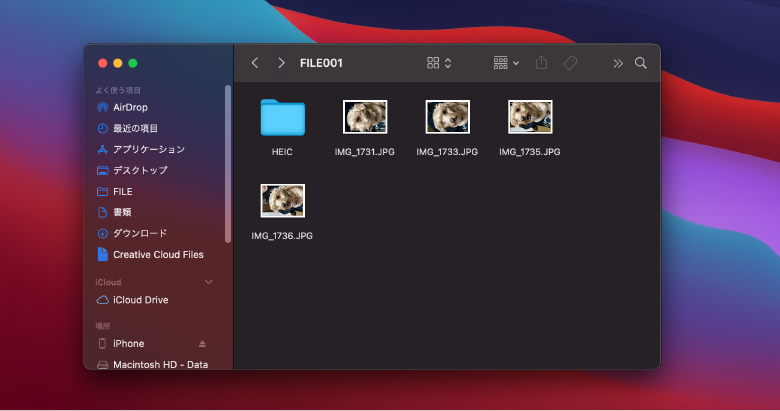
きちんとjpg形式の画像も保存されていますね。
サブスク?永久ライセンス?どっちがオススメ?
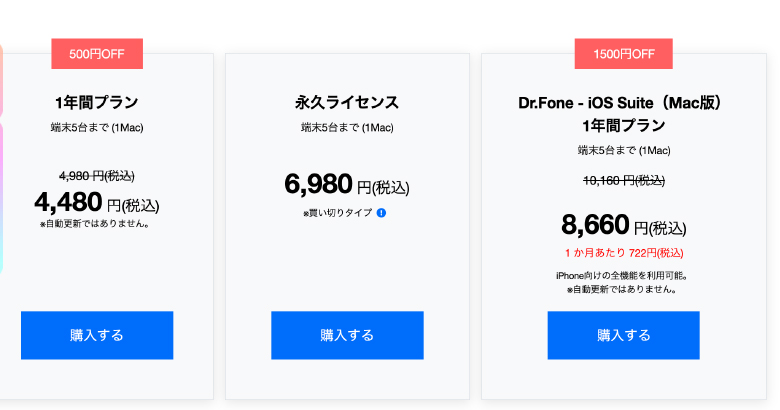
Dr.Foneにはいくつかの料金プランの設定があります。
無償アップデート、大型アップデートがあった場合でも無償となっている永久ライセンスプラン(買い切り)がオススメです。
5台分の端末管理ができるので、家族で使用することも可能です。
期間限定セールなどもしているそうなので、セール時期を狙っての購入も検討してみるのは良いかもしれません。
また、購入後30日以内の返金保証、困った時のサポートサービスもあります。
まとめ
今回の記事では、Dr.Fone – iPhoneスマホ管理を紹介しました。
ストレージの容量が少ないだけではなく、水没事故や災害など予期せぬ自体に備え
日頃からiPhoneのバックアップを取ることが重要だなと改めて気づきました。
面倒くさがらずに、バックアップとっていこうね。(僕もだけど…)
