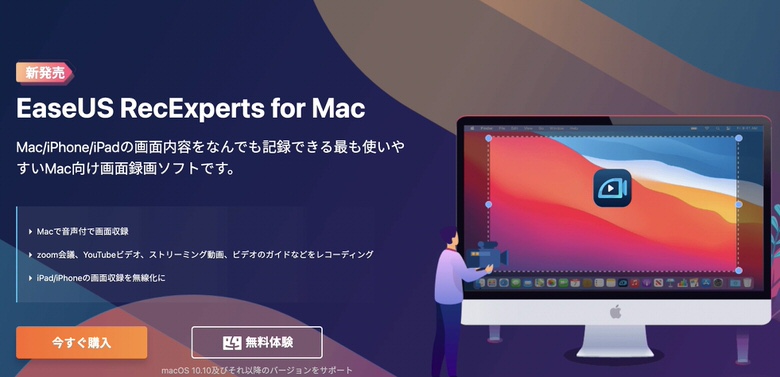
デザイナーのベーコン(@dogdog464646)です。
Mac付属のQuickTime Playerより、かゆいところに手が届く高機能な画面録画ソフトEaseUS RecExperts for Macを紹介します。
QuickTimeプレイヤーとの大きな違いは、Macの内部音も録音しながら画面収録できることです。
・Mac付属のQuickTime Player
・EaseUS RecExperts for Mac
まずはできることを簡単に比較していきます。
QuickTimeプレイヤー
・Macの画面操作を録画できる
・画面操作しながらマイク音声も録音・録画できる
EaseUS RecExperts for Mac
・Macの画面操作を録画できる(QuickTimeでもできる)
・画面操作しながらマイク音声とMacの内部音も録音・録画できる
わかりますでしょうか?
QuickTimerも最近は機能が豊富です。
が、EaseUS RecExpertsではQuickTimerにできないMacの内部音も録音しながら画面収録できます。
これ、僕も必要なときがありまして、具体的には
映像制作ソフトの画面と音を収録しながら、マイクにしゃべりながら解説動画を撮る
のようなことができてしまいます。
もう少し機能を詳しく見ていきましょう。
EaseUS RecExperts for Macの機能を実際に使いながら試してみた
まずは初期設定。
EaseUS RecExpertsを使う前に、最初にいくつかの設定が必要です。
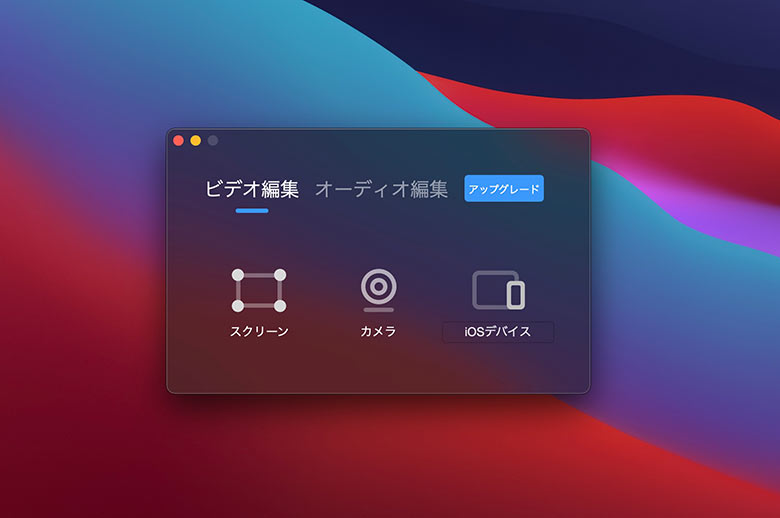
EaseUS RecExperts for Macに、セキュリティとプライバシーの許可を与えましょう。
「システム環境」→「セキュリティとプライバシー」にいって以下の4つに許可の与えます
●「セキュリティとプライバシー」の許可する項目
・カメラ
・マイク
・アクセシビリティ
・画面共有
 ベーコン
ベーコン下の鍵マークをクリックするの忘れないでね
画面収録(録画)
それではMac画面録画(画面収録)を試していきます!
まずはこの3つ(すべて動画での画面収録です)
・Macのフル画面 で収録
・特定のウィンドウで収録
・指定した領域で収録
Macのフル画面
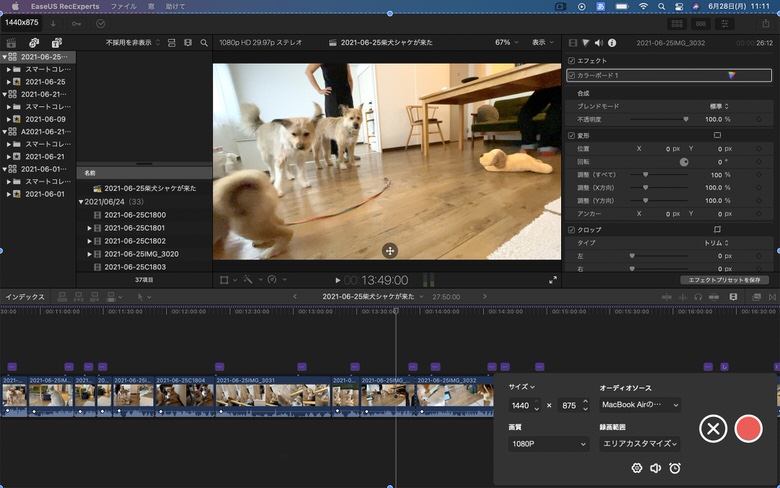
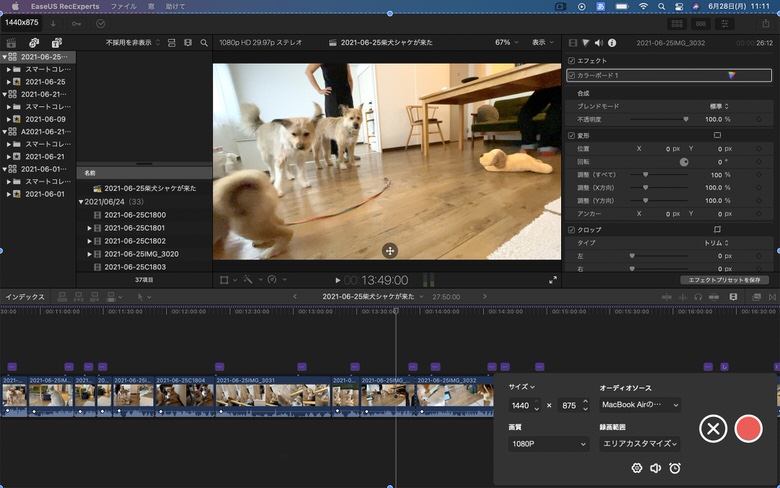
その名の通り、Mac画面のフルサイズで画面収録が出来ちゃいます
特定のウィンドウ
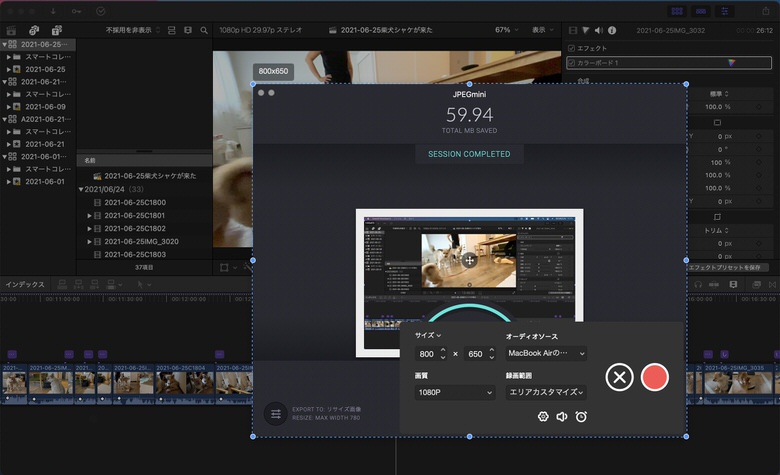
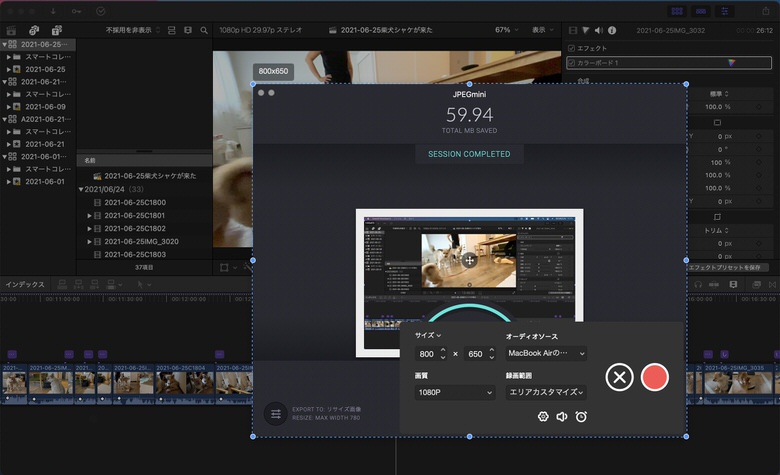
周りの余計なものを映さず特定のウィンドウのみを収録できます。
指定した領域
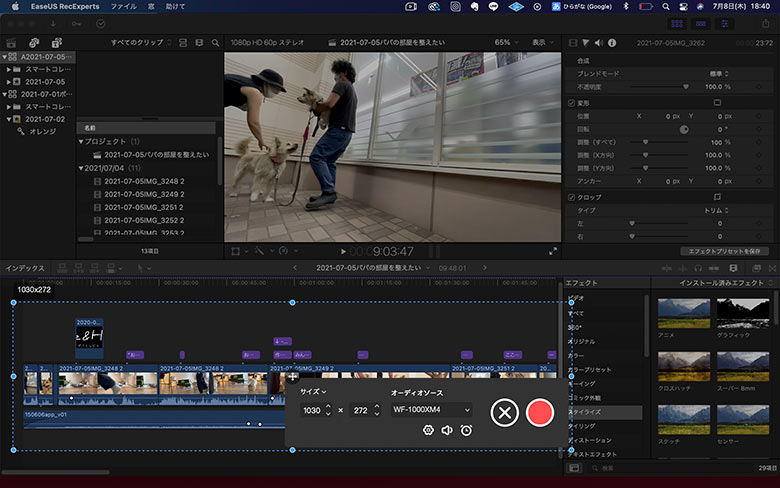
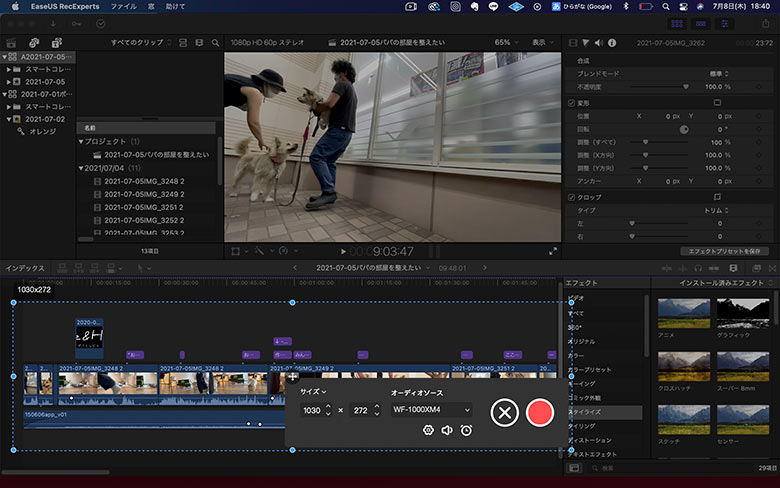
自由に画面収録サイズを選択出来るのが指定領域の画面収録です。
画像の青い点線に囲まれた部分のみが画面収録されます
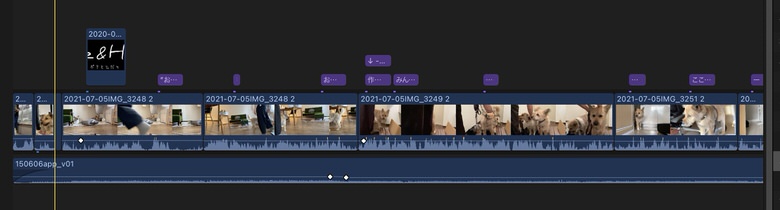
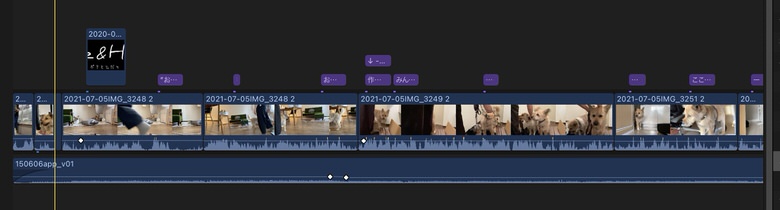
ただ、これはMacに入っているQuickTimeでもできます。
EaseUS RecExpertsのポイントは画面を収録しながら内部音も一緒に録画できることです。
内部音とは?
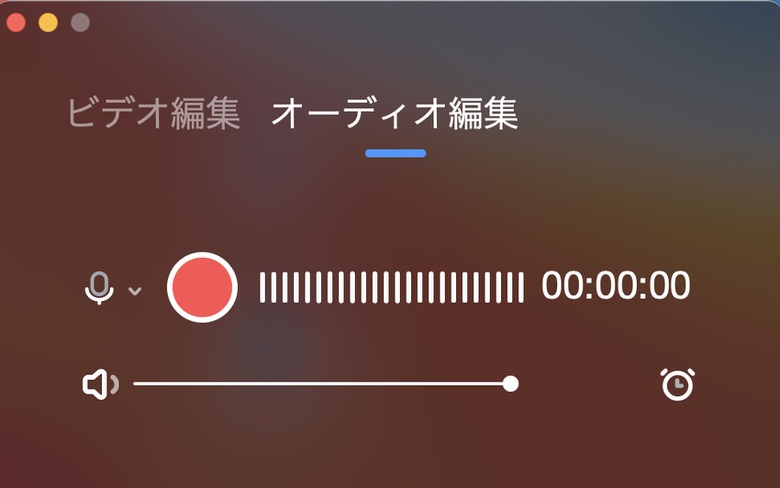
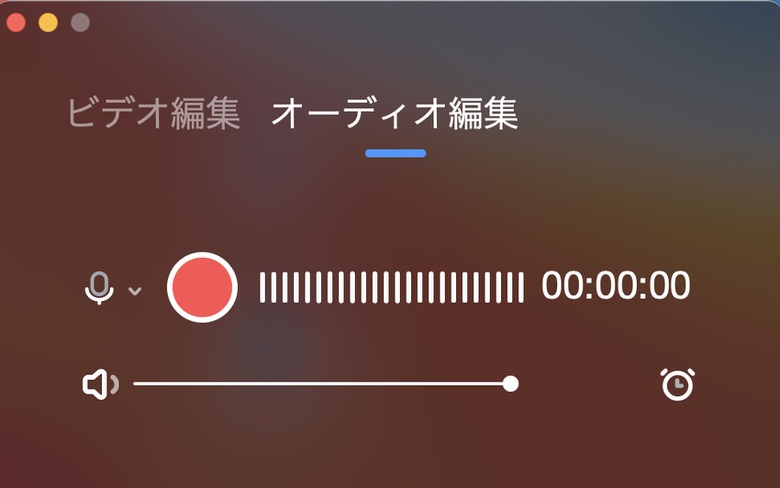
何度も出てくるEaseUS RecExpertsは内部音を録音できる これをもう少し詳しく説明します。
Macの内部音とは…
・Macのシステムサウンド(Macの中で鳴っている音、ゴミ箱消す音など)
を指します。
そしてその他にも
・マイクロフォンの音声
・外付けの音声デバイスのサウンド
などを、別々または、同時に記録可能。
それがEaseUS RecExpertsのすごいところです。
QuickTime Playerだとシステムの音(画面内でなっている音)は録音できません。
画面内の音が録音できるとでなにが便利なのか
何度も内部音が録音できる!と書いていますが、実際どういうときに使うかと言うと…
前に音楽制作をしているときのYouTubeを撮ったんです。
こんな感じです
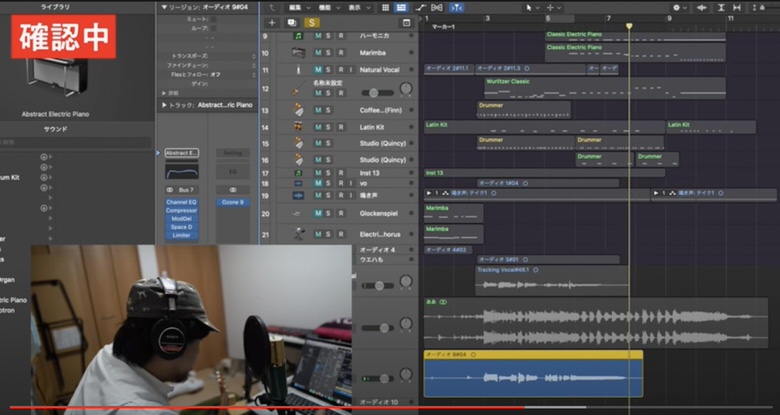
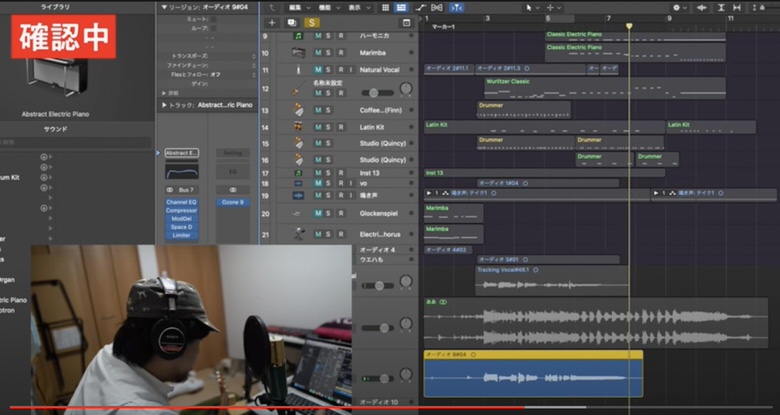
このとき、音楽ソフトの音と、それを説明する音声を一緒に撮りたかったのですがどうしてもできませんでした。
結局あきらめて、スピーカー音をから出して収録したですけど、音のバランス調整などが難しいしセッティングもかなり大変でした
このソフトがあればよかったんだ…と今回気づきました
その他、機能紹介
その他、面白かった機能を2つ紹介します。
自動レコーディング機能
これ面白いですね。
画面収録び開始時間とどのくらい録画するのかを決めれます。
どんな時に使用するんだろう…
ZOOM会議スカイプ会議の時刻に自動で議事録用の画面録画を開始するとか?
Twitter投稿に便利!画面録画をGIFにできる
画面録画を書き出すときはGIFアニメ/1080Pの動画(MP4)が選べます。
GIFアニメ/1080Pの高画質って…!極端だけど最高ですね。
1080pは一般的なYouTubeの書き出し画質、高画質です。
で、GIFですが、これは256色までしか使えないパラパラ漫画みたいな動画を書き出せる形式。
その代わりファイル容量がめちゃくちゃ軽いです。
これ、なにに使えるかってSNS投稿に便利なんです。
僕の場合はデザイン制作ソフトのIllustratorの使い方を5秒位画面録画して…
・GIF書き出し
・Twitterにアップ
みたいな流れです。
体験版もあります
制限はいろいろとありますが、下記の機能は使えます。
・動画は5分間まで
・動画の解像度は 720P(十分高画質だけど)
まずは体験版から始めても十分な人もいるかもしれませんね。
iPhone、iPadの画面収録をMacでもできる
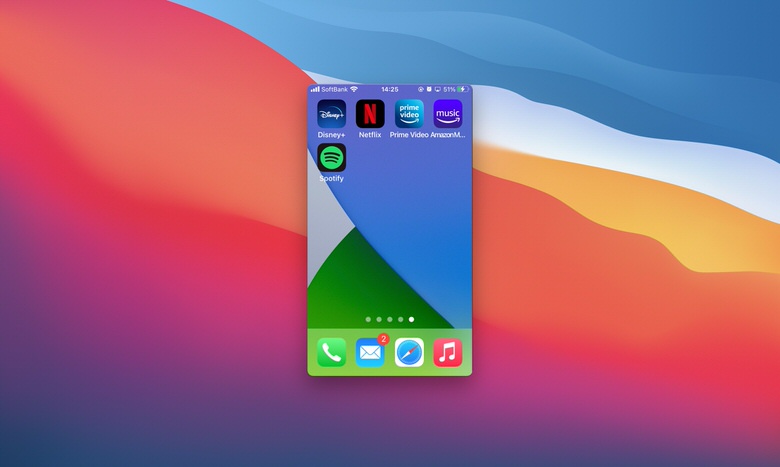
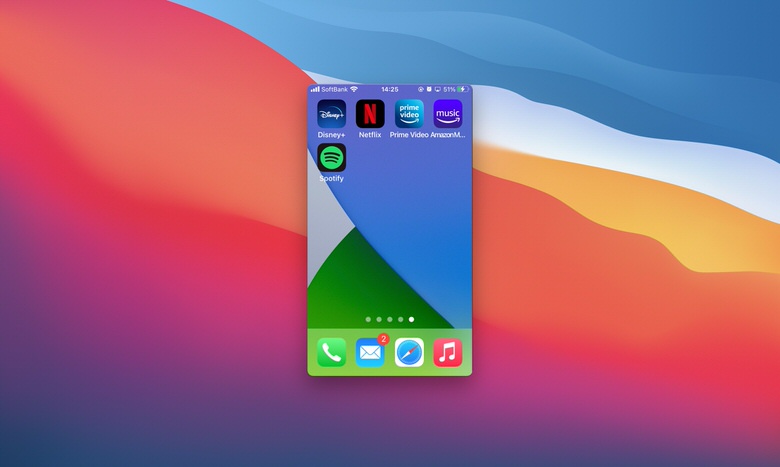
これもやってみました
MacとiPhoneを同じWiFiに接続し、iOS端末でAirPlay機能をオンにします。
おお、MacにiPhoneの画面が出てきました
レビュー系や、ゲーム実況系YouTuberの画面収録とかにも役立ちそうです。
ナイスiPhone 画面収録ソフト!
スマホの “画面ミラーリング”をタップするだけなのですごく簡単でした!



これを使うとスマホで画面収録 → エアードロップの手間さえなくなり、パソコンで収録状況を管理できるわけですね
体験版ダウンロードはこちら
対応言語は8カ国と多くの言語に対応しています
対応言語:
英語、繫体中国語、日本語、イタリア語、スペイン語、ドイツ語、フランス語、ポルトガル語
また、価格はこのようになっています
・1ヶ月間ライセンス:2,390円
・1年間ライセンス:4,790円
・永久ライセンス:8,390円



30日間の返金ポリシーもあるので、まずは気軽に試してみるのはどうでしょう
まとめ
あ、これ、前から知ってたら便利なやつだった…と思いました
よく音楽制作しながらそれを解説するYouTubeとかあるけど、こういうソフトがあると編集が楽になるんですよね。
(音楽編集の音と、解説のマイク音が同時に撮れて)
あと、SNSね
IllustratorのTipsを発信するときなど、画像じゃなくてGIF動画でアップできると良いなと思いました
画像ありと、画像なしの説明じゃ画像有りのほうが喜んでくれる人が多いし
静止画より動画のほうがキャッチーですからね。
Windows版の違い
Windows版は機能が違います。
こんな機能も追加されております。
・録画中にテキスト、線、矢印、画像を入れてビデオをより効果的に作成可能。
・スポットライトレコード
などなど
うらやましいです。
