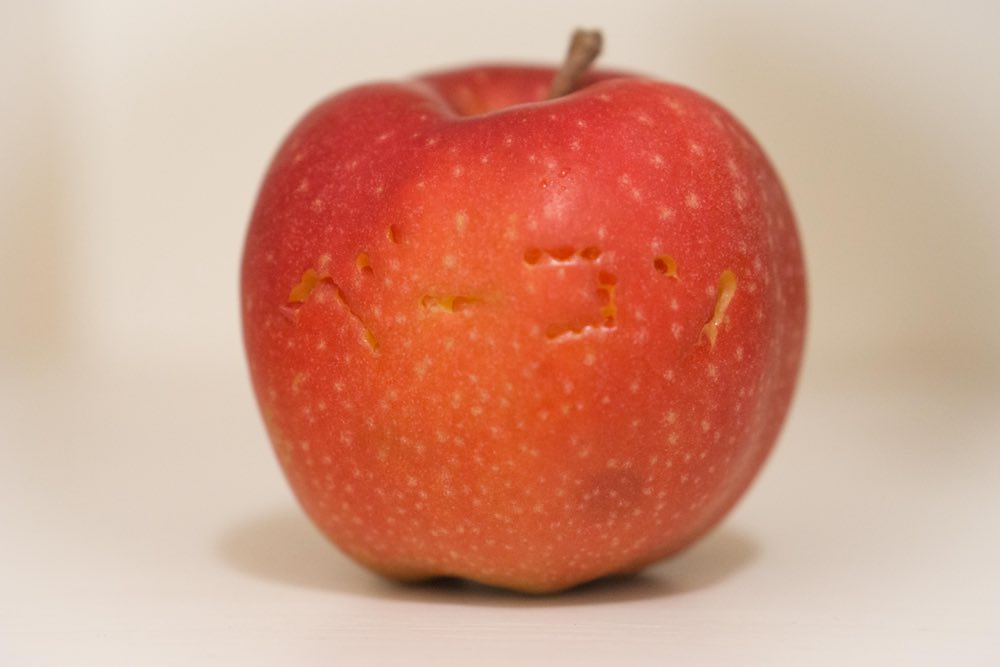
全部無料の便利なMacアプリを集めてみました。
Evernote、LINEみたいな定番アプリはほとんど紹介していません。
しかし、ぼくにとって『無いと困る』アプリを紹介します。
ちなみにぼくの初マックは2004年のiBook。今2016年のMacBook Proを買うか悩んでいるベーコンがお送りします。
※箸でりんごを掘りました、旬です
目次
ブルーライトをカット!『f.lux』
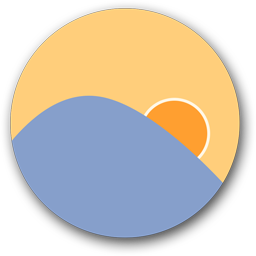
ブルーライトカットのアプリです
仕事でPCを使う人も、それ以外の人もいれて欲しいアプリです。
PCメガネがいらなくなります。ほんとに効果あるんですよ。
仕事でも遊びでも、朝から晩まで画面を見っぱなしのぼくは、ある時期肩こりと目の疲れに悩まされていました。
でも、このアプリを使ってからかなり楽になったのを覚えています。
もちろん疲れないために、目を使う時間を少なくするのが一番だし、目に力を入れて見すぎないことが大事。
そりゃそうだけど、そうもいかないことも多いと思うので疲れる前にこのアプリをONにしましょう。
※デザインをするときにはオフにしないと、全体的に青いものができあがります(赤み補正されているので)
あと目の疲れにはホットアイマスクはおすすめでした
▼圧縮解凍はこの2つでOK
Windowsに送っても文字化けしない『MacZip4Win』
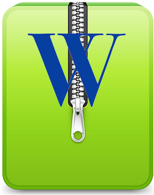
Macから送られてきた圧縮ファイルをWindowsで解凍したら、文字化けしていたってことありますよね。
このアプリを知らない人は、文字化け対策のため「サブ機(Windows)からファイルを送っている」なんて話も聞いたことがあります。
このアプリがあればOKですよ
Mac⇒win文字化けしなくなります、日本中の仕事が少し楽になるアプリ
(追記)
最近は同じ機能のこれを使っています。
たくさんの形式の解凍に対応した The Unarchiver

7ZやRARなど最新の圧縮形式も含めた40種類以上の圧縮ファイルを解凍できるアプリ。
普段はMacOSについている圧縮・解凍アプリで十分です。
しかし、入っていないとたまに不便です
The Unarchiver を Mac App Store でダウンロード
画像最適化ツールImageOptim

ブログだとかweb用に、画質も悪くせず画像を軽くしてれるアプリ
JPEGminiというアプリもありますが、あちらは有料(無料は機能制限版)なのでこちらを使用しています。
スクリーンショットの瞬間共有:Gyazo
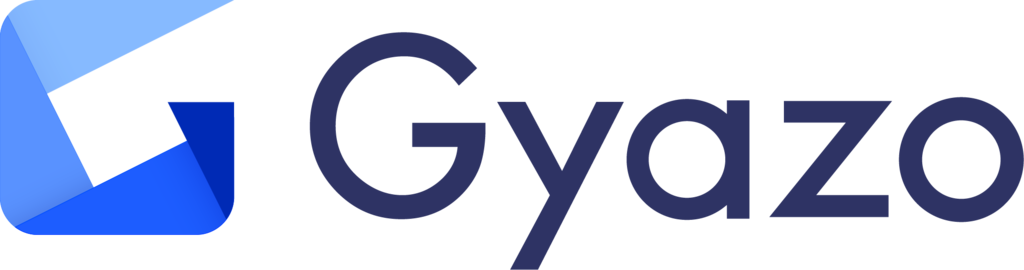
こういうアプリを使う積み重ねが仕事を早くします。
スクリーンショットを素早く共有するためのアプリです。
機能説明はこう書いてあります
スクリーンショットをすばやく共有できるサービス“Gyazo”の常駐型クライアントソフト。
デスクトップ上の任意の範囲を矩形選択するだけでキャプチャーして“Gyazo”へアップロードできる。
アップロードと同時にWebブラウザーで該当する画像の個別ページが開かれるとともに、クリップボードにURLがコピーされ、このURLを使ってスクリーンショットを手軽に共有可能となる。
意味わかりますか?
使ってみると簡単にわかるはずですが
一気にたくさんのことを一瞬でやってくれるアプリなので、文字にするとごちゃごちゃしております…
▼説明
・Gyazoアプリを起動すると、画面のスクリーンショットを撮れます(四角形でね)
・四角形を選び、数秒待つとブラウザが起動して、今撮ったスクリーンショットがアップされる
・その時点でスクリーンショットのアップ場所のURLがクリップボードにコピーされている
・あとはSNS、お客さん、仕事相手にURLを貼り送るだけ
なにが素晴らしいって、勝手にクリップボードに生成されたURLが自動的コピーされてるってことですよね。
ちなみに動画版もあります。gyazo GIFで短いGIF画像が作れます
あと、デザインのパターンを送るときにも使ったりしますね。Illustratorを直でキャプチャーしてURLを送ったりします。
クリップボード拡張Macアプリ「Clipy」
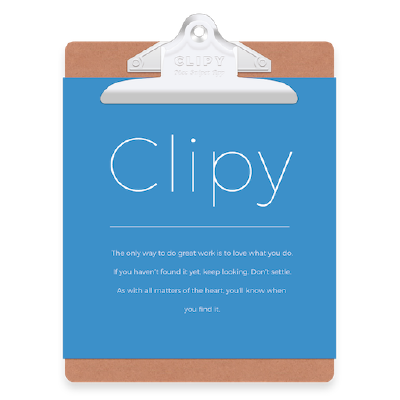
これも便利!
過去にコピーしたクリップボードを保存できます
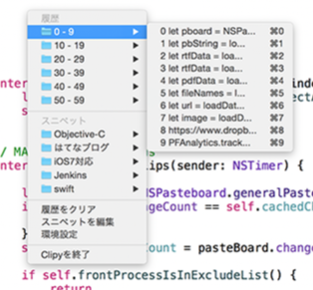
別に↑こんなコードじゃなくて、「電話番号コピーして貼り付けて、住所もこっちのファイルからコピーして貼り付けて、1つにまとめてメールで送る」みたいな時にも役に立ちます
一括で画像をリサイズ 縮小専用AIR
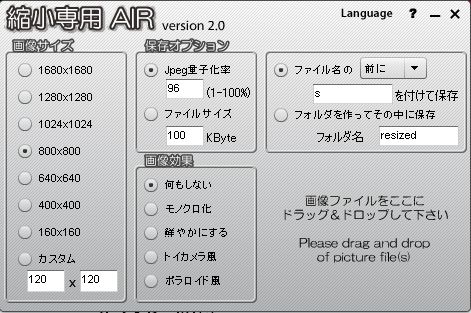
一括で画像をサイズ変更のアプリ
一括でモノクロにするオプション、ファイル名も一括変更できて便利
ブログを書くときや、撮った写真をまとめたりするときに使っています。
バックアップ Google Drive
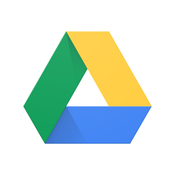
ちょっと番外編ですがオンラインストレージ。
仕事のバックアップはこれとHDDでやっています。
月1.99ドル200GBの有料プランに入っています。
今までは無料のDropboxやcopy補っていましたが、もうCopyのサービスも終了してしまったので、使い勝手のいいGoogleに落ち着いています(無料版も容量の制限以外は使い勝手は同じです)
一つだけ困っている問題は、テザリングしている時に、大きなファイルを自動アップロードされることですかね。
wifi時のみファイルをアップすることはできたはずだけど、ほら、テザリングってwifiなのでそこだけ困っています。
でもHDDは毎回同期するのがめんどうなので、こいつにかなりお世話になっています
ポモドーロタイマー Pomodoro One
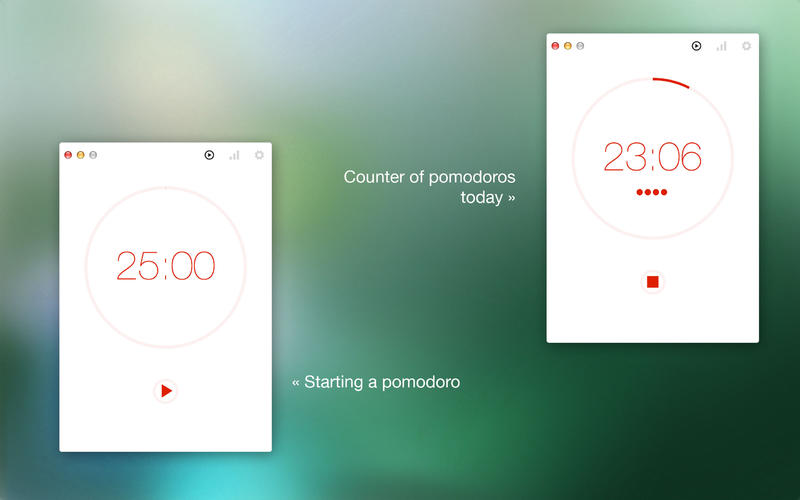
25分全力で仕事して5分休む、を繰り返す『ポモドーロテクニック』
確かに捗るんですよ、疲れる前に休むって大事です。
tomightyってアプリも前は使っていましたけど、Pomodoro Oneの方が断然オススメ。
なぜなら、Pomodoro Oneは画面の上に残り時間が見えるんです。時間管理をしているのに残り時間が見えないとぼくはがんばれません。(ラストスパートでがんばりたいじゃないですか)
ちなみにtomightyはトマトアイコンでカッコいいし、タイマーをスタートする時ギリギリ巻く音がいい感じ。
だけど時間が見えるのでPomodoro Oneがおすすめ
Pomodoro One を Mac App Store でダウンロード
タイマーと言えばActivity Timer
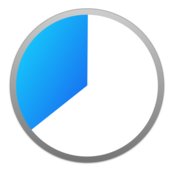
ゼロ秒思考みたいな1分間だけ集中する!というときはActivity Timerを使っています。画面上のバーに残り時間がでるのでこれを使っています。
※仕事中にスマホを触ると集中力がなくなるので、Macアプリを使っています。
Activity Timer を Mac App Storeでダウンロード
フリーランス必須!働いた時間を測るアプリ
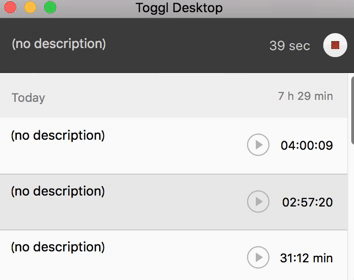
ライフログアプリです。
働いた時間をプロジェクト別や、休んでいる時間なども計ることができるアプリ。
ぼくはめんどくさくなるとやめてしまうので、仕事している時間だけ測っています。
一時期はプロジェクトごととか、アウトプット、インプット、会議の3つにわけるなどやっていました。
フリーの人は働いている時間を計ると「今日もがんばったなー」と楽しく1日を終えることができますよ
iPhone、Android版もあります。
やることリストのアプリはこれがよかった 『Todoist』
いろいろ使ったけど、todoをこなすとカルマがたまって(経験値みたいな)褒められるこのアプリがオススメ
Google Chromeおすすめ 拡張2つ
開いたタブを全部保存 Session Buddy
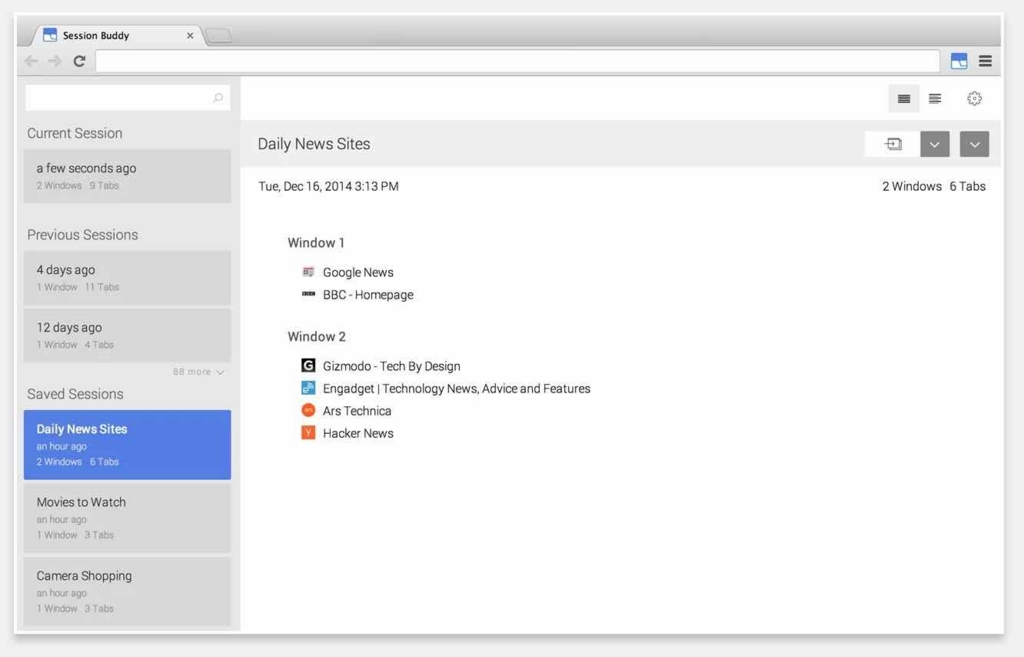
開きすぎたタブを保存してくれます。
ついつい開きすぎるタブは気が散って集中力がなくなります。
でもついついたくさん開いちゃう…
そんな時は、Session Buddyで1度タブを保存してChromeを閉じると便利です。
あと自動で再起動してしまったときも保存しておいてくれるので頼りになるやつ
タイトルと短縮URLを同時にコピー Copy Title+URL to clipboard
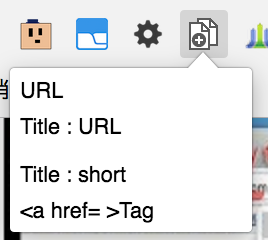
今いるページの、「ページタイトルとURLを一度で貼り付けられます」
これ以外と便利っすよ。
このブログの記事だとこうなります
続:デザイナーが仕事で使いまくるフリー日本語フォント6選 – ベーコンさんの世界ブログ : https://www.baconjapan.com/entry/2016/10/31/210009
URLとタイトルが両方コピーされます。
メールでサイトを知らせたいときとか、URLはコピーできるけど記事タイトルはcopyできないページも多いので便利です。
Copy Title+URL to clipboard – Chrome Web Store
まとめ 定番からちょっと外れた便利を選びました
もちろん他にもあります。が定番から外れたものを選んでみました!
Evernote、mi、font Book、Kindle、iTunes…と言っていたら まだまだ書けそうです。
デザイナーやエンジニアに便利なアプリだけではなく、普段仕事でMacを使うすべての人へ向けて書きました。ありがとうございました。
みなさんの仕事やクリエイティブに集中力を!
