
YouTubeに動画をアップしている人って、どんな風にバックアップをしているんですかね?特にFinal Cut Proのような動画編集ソフトから直接YouTubeに動画をアップしている方。
僕はこのソフトめちゃくちゃ便利だと思うんですけどどうでしょう?
VideoProc 4Kというソフトで、これだと1080pで自分の動画をバックアップできます。(YouTubeの管理画面だと720pでしかバックアップできない!)
[box01 title=”1080pや720pとは…”]720p =1280×720pxのサイズ HDとも呼ばれる
1080p = 1920×1080pxのサイズ フルHDとも呼ばれる
4k =3840 ×2160pxのサイズ [/box01]
4kはまだ対応していない人が多いので1080pで撮影やアップしている人が多いです。
あと、僕は音楽動画も多少アップしているのですがそれをmp3でダウンロードできる機能も便利です(たまに自分の曲を一気聴きしてチェックしたいときがありまして)
そもそもVideoProc 4Kは動画編集ソフトですけどね…
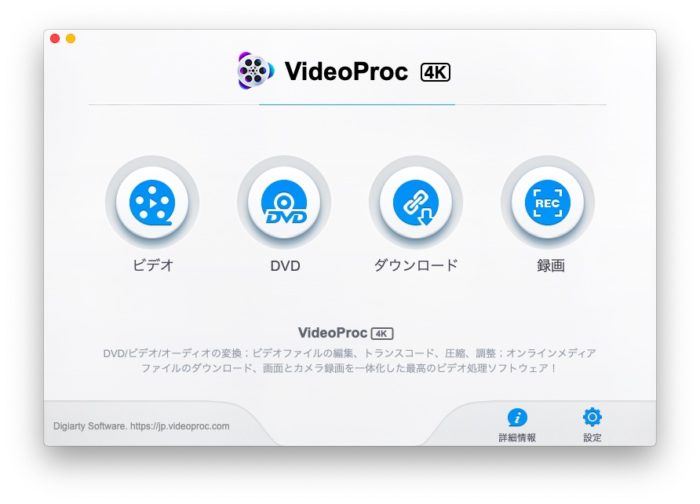
僕は、動画のダウンロードを中心に使っていますが、そもそもVideoProc 4Kはこんなたくさんの機能があります。
1.動画編集
2.動画変換
3.PC画面録画
4.DVDコピー
5.動画ダウンロード
6.音楽ダウンロード
7.音声変換
などの7つの機能を1本に凝縮したオールインワン動画ソフトです。
そもそも動画編集を中心としたソフトなんですが、その周りのダウンロード機能、収録機能などが使いやすく充実しているんです。
この中から僕が使っている機能を3つ紹介していきます。
[box04 title=”お知らせ”]VideoProc製品版を7月3日から7月27日まで、無料配布キャンペーンを開催中です。
期間中にゲットしておきましょう!
※製品版のプレゼントはページの一番下からです。
[/box04]
1.動画ダウンロード機能でYouTube動画がダウンロードできる
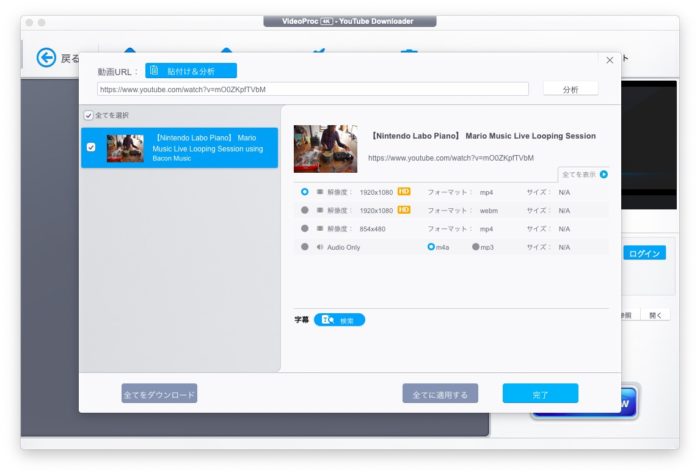 そもそもこのソフトだとYouTubeのURLを入力するとどんな動画でもダウンロードできるんですよ。
そもそもこのソフトだとYouTubeのURLを入力するとどんな動画でもダウンロードできるんですよ。
僕は自分の動画をダウンロードするのに使っています。
[chat face=”profile01.jpg” name=”ベーコン” align=”left” border=”gray” bg=”none” style=””]ちなみにYouTubeの管理画面からもmp4でダウンロードはできますが、どんな画質でアップしてもダウンロードできる画質は720pです。[/chat]
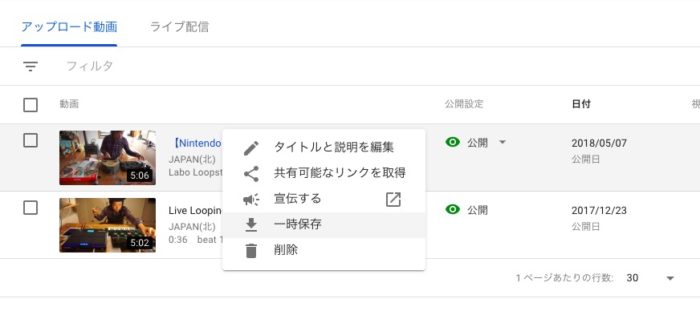
YouTubeの管理画面。右クリックで一時保存できます。720pだけど…
YouTubeからのダウンロードはは「一時」保存と書いてあります。
一時なので画質が低いんでしょうね。
なので1080pでダウロードできるVideoProc 4Kはめちゃくちゃ助かります
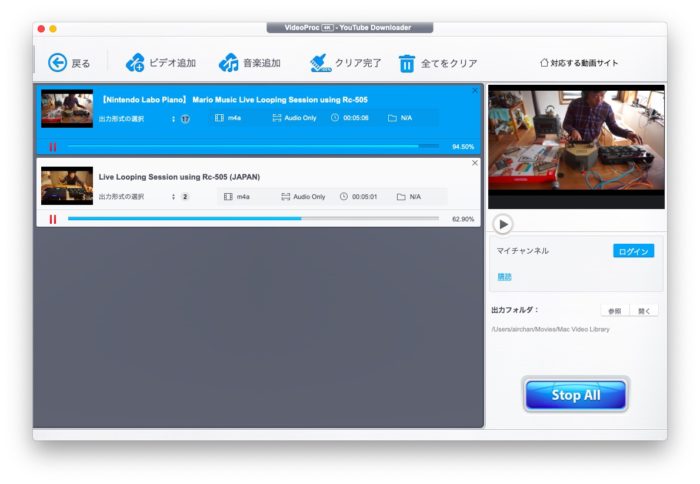
VideoProc 4Kだとこんな感じで、URLを追加していった動画を次々にダウンロードできます。便利。
バックアップってつい面倒になるけど、重要なことだと思いませんか?
最初にも書きましたが、僕はYouTubeの動画を動画編集ソフトから直接アップしているのでmp4ファイルが手元に残らないんですよ。
[chat face=”profile01.jpg” name=”ベーコン” align=”left” border=”gray” bg=”none” style=””]いや、もう一回書き出せよ![/chat]
と、言う気持ちはわかりますが…なぜかね、それがめんどうでいつも後回しにしちゃうんです。動画をアップしたタイミングでバックアップって難しくないですか?
だって、大体動画をアップしたときって、達成感がすごいじゃないですか
そこからバックアップ作業をする気持ちになれないんですよね…
かと言って、あとで、まとめてバックアップをしようとすると時間もかかるし、「素材ファイルが見つかりません」とかエラーも起きてどんどん効率が下がる悪循環…
なので、VideoProc 4KでYouTubeからまとめてダウンロードできるのは僕にとってめちゃくちゃ利点なんです。
形式もmp4と軽いwebmが選べる
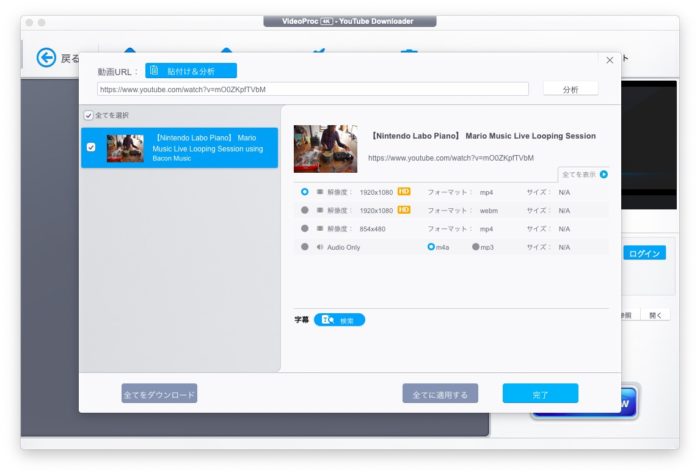
動画のダウンロード形式がmp4以外のwebmが選べるのも嬉しいです。
webmって言うのはグーグルが作っている最新の動画形式です。ポイントはめっちゃ軽い。
webmの静止画版webpってのもあるんだけど、その形式は「次のjpg」になる可能性がある画像形式だからね。軽くて高画質ってことですね。
h265とかwebmとか次の形式が何になるかわからないけど、軽い形式に対応しているのは嬉しいです。
2.YouTubeをmp3でダウンロードできる音楽ダウンロード機能
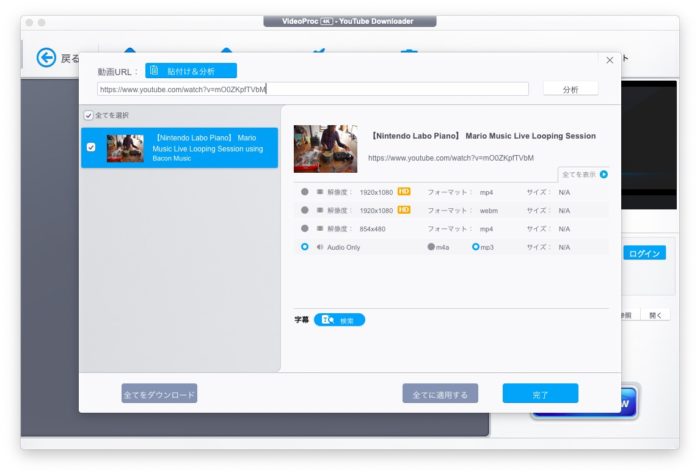
音楽ダウンロード機能も愛用していて、僕は自分の動画をmp3化するのに使っています。
上にも書いたように、重いFinal Cut Pro(動画編集ソフト)を開いて動画から音楽だけ書き出しをするのは、「簡単なのになぜか、めんどくさい行為」なんですよね…
URL入れると簡単にダウンロードできるので便利です。
しかも、URLコピーさえしちゃえば、こんな風にリスト化してどんどんダウロードされるのもいいっすね。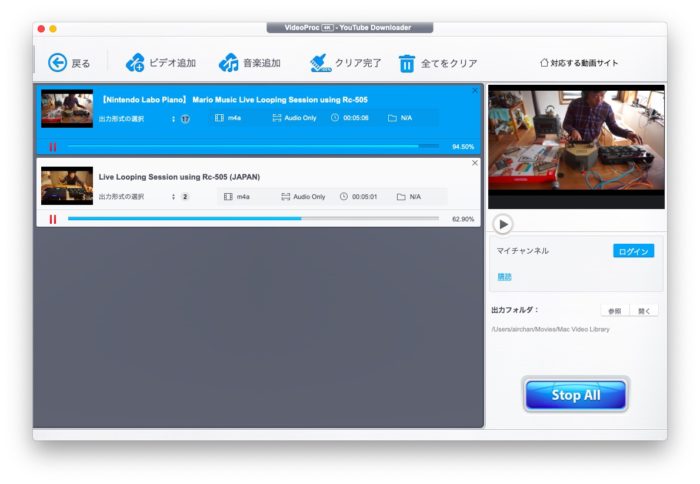
3.PC画面録画
そして最後は画面録画。
僕はデザインを教えることもあるので、この機能は便利だと思いました。
画面収録はMacの標準機能でもできるんですが、これの違うところは、ワイプを出せるということです。
ワイプってほら、テレビのバラエティ番組とかで出ている、小窓です。
こんな感じ。
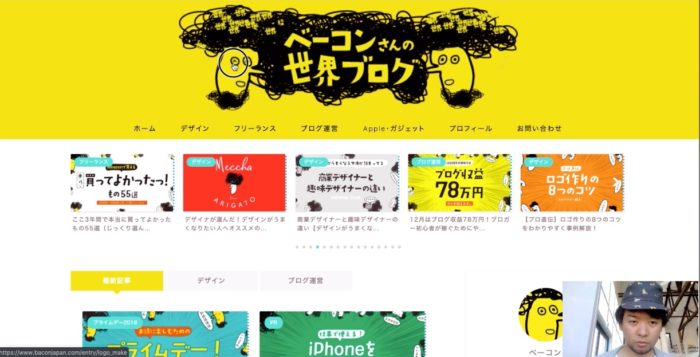
右下にワイプが出ています。
これをすぐにできるのはめちゃくちゃ便利です。
たかがワイプだと思うかもしれませんが、「人になにかを伝えること」を真剣に考えるとワイプはかなり有効です。
そう考えるとテレビってよくできているなと思います。
今回の場合のワイプの効果は、表情を見ながら教えることができるということです。
喋っている人の顔が映っているかいないかで、動画を「見ていられる時間」って全然変わってくるんですよね。
【説明動画に最適】クリックした所に丸がつく機能
あと、もう一回この画像見てほしいんですが、左のベーコンキャラの目が黒い丸で囲われているのわかりますか?
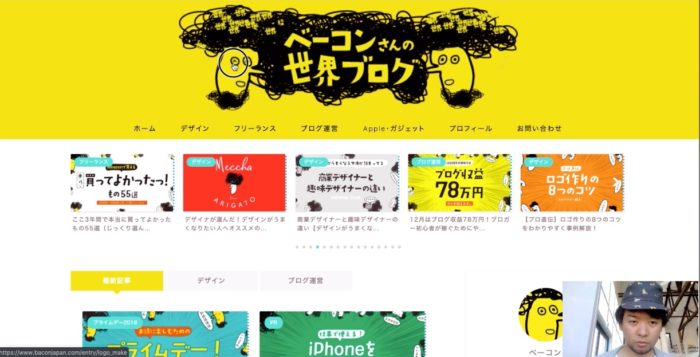 これ、実はクリックした所に表示されているんです。
これ、実はクリックした所に表示されているんです。
デザインソフトの使い方などを説明するときに、めちゃくちゃ便利です。
オプションから「マウスクリックをキャプチャーする」にチェックを入れれば使えるようになります
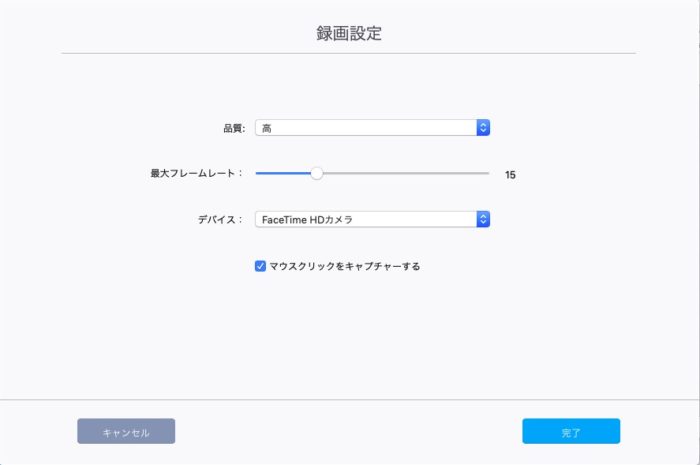
iPhoneの画面録画
この記事を書いている時、MacからUSBケーブルでiPhoneを充電していました。
そして、たまたまiPhoneというボタンがあったので押して見ると…
iPhoneの画面映ってる!
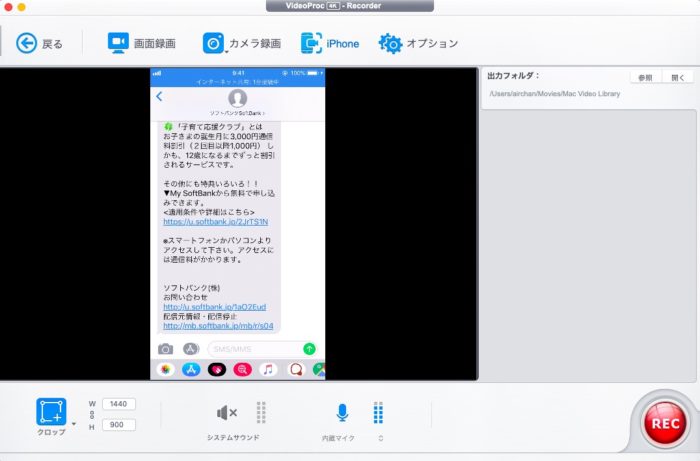
iPhoneの画面をMac上でみたのは初めてです。こんな簡単なんですね。
これも便利だなー
VideoProc 4K まとめ
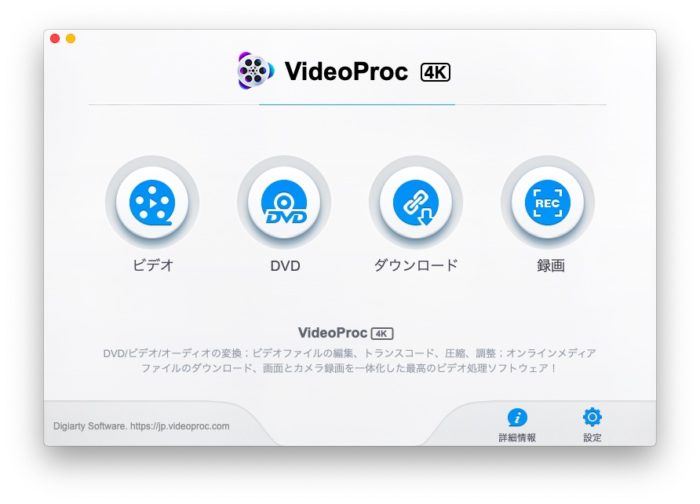 動きもキビキビしていて良いソフトでした。
動きもキビキビしていて良いソフトでした。
特にフルHD1080pで自分のYouTube動画をダウロードできたらいいなとずっと思っていたのでめちゃくちゃ助かりました
そして、デザイン解説を動画で撮りたい気持ちもあったので「マウスクリックを記録できる機能」などがあるVideoProc 4Kは便利でした!
[box04 title=”お知らせ”]VideoProc製品版を7月3日から7月27日まで、無料配布キャンペーンを開催中です。
期間中にゲットしておきましょう!
[/box04]
